A Layer paletta a Photoshop munkái során a legfontosabb szerkesztő paletta. Itt láthatjuk a rétegeket a hozzájuk kapcsolt rétegmaszkokat, a nézeteket, az effekteket, keverési módokat, színcsatornákat, vektorgrafikus útvonalakat. Ebben az ablakban tudjuk a rétegeket kiválasztani, sorba rendezni, újakat létrehozni, másolni törölni.
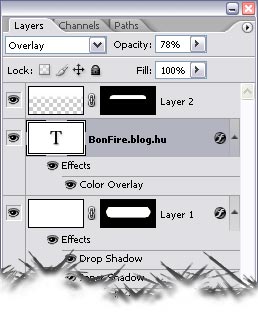
A Layer paletta felépítése
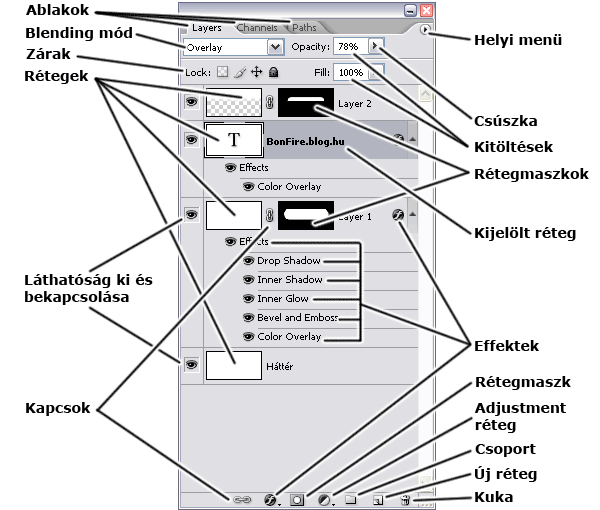
Ablakok
A Layer paletta egy gyűjtőpalettaként funkcionál. Alapbeállításként három fülre (tab) osztahtó fel. Layers (rétegek), Channels (színcsatornák); Paths (útvonalak). Ezek a tabok tetszés szerint rendezhetők külön is, vagy akár egy palettára. Az tabok között elválasztófülek mutatják az tabok neveit.
Rétegek
A Photoshop munkák során úgynevezett rétegekkel dolgozunk. Az egész szerepe abból áll, hogy egy kép több egymásra helyezett rétegéből építhetjük fel a képet. Tulajdonképpen a dokumentumunkat úgy kell elképzelni, akár egy asztalt, rajta színespapírból kivagdosott darabkákkal. Így értelemszerűen mindig az a réteg látszik, amelyik a palettán legfelül helyezkedik el, a felső réteg az alsót eltakarja. A rétegek kezelése azért hasznos, mert így a kép elemeit külön-külön mozgathatjuk, színezhetjük, effektezhetjük.
Új réteg létrehozása
Ha új rétegre van szükségünk, a paletta alján lévő szamárfüles "Create a new layer" ikonra kattintva kérhetünk újat. E művelet gyorsbillentyűje egyébként a Ctrl+Shift+N.
Rétegek sorrendjének megváltoztatása
A rétegeket úgy tudjuk csereberélni, hogy a Layer palettán egyszerűen megfogjuk az egérmutatóval, és egy másik alá-fölé húzzuk.
Réteg törlése
Ha egy réteget törölni akarunk, ismét csak az egérrel megragadva húzzuk bele a kukába, vagy kattintsunk rá a kuka ikonjára. Ilyenkor megkérdezi, hogy tényleg törölni akarjuk-e.
Helyi menü
A helyi menü a legfontosabb menüpontokat tartalmazza, amelyeket a fenti Layer menüben is megtalálhatunk. Fontos tudni, hogy a helyi menüben mindig változhatnak a menüpontok, éppen az adott réteg beállításainak megfelelően. Ha valamit sem a helyi menüben, sem jobbgombos kattintással a rétegen nem találunk, akkor a fenti menüből kell kiválasztani az aktuális műveletet. A helyi menü annyiban segítheti a munkát, hogy a lényegesen kevesebb menüpontjával egy-egy műveletet nem kell sokáig keresgélni a fenti Layer menüben, ugyanis amaz lényegesen több menüpontot tartalmaz.
Blending Mode (keverési/fedési mód)
A Blending mode tulajdonképpen egy átfedési vagy takarási üzemmód. Tulajdonképpen arról van szó, hogy egy réteg valamilyen szinten áttetszővé válik, és látszik az alatta lévő réteg tartalma is. A keverési mód igen sokrétű, mindegyik üzemmód más és más részletét, másképpen jeleníti meg az alatta lévőnek. Ezek működhetnek színszűrőként, vagy fényszűrőként, vagy akár mindkettőként egyszerre. Az üzemmódokat a legördíthető ablakban tudjuk megváltoztatni.
Effektek vagy Rétegstílusok (Blending Options)
Ezek a rétegek tulajdonképpeni "ríltájm" effektjei. Az ikonja nem véletlenül egy "F" betű. Az angol "effects" szóból származó FX rövidítés származéka az F. Ezt legalább könnyű megjegyezni ;) Lásd még, SFX - Special Effects. A real-time effektek, vagyis a valósidejű effektek, tulajdonképpen rugalmasan kezelhetőek. Nem keverednek bele a tényleges réteg képpontjaiba, hanem mintegy függelékként kiegészítik őket. Ennek hála, egy-egy tulajdonságot nem kell belementeni az eredeti képbe, később ezeket meg lehet változtatni, vagy az egészet törölni is. Ezeket az effekteket a Photoshopban valamilyen rejtélyes módon Blending Options-nek hívják, a magyar verzióban pedig rétegstílusoknak. Így tehát erre hivatkozunk, ezt emlegetjük, és kár is keresgélni a menüben, sehol nem találkozunk az "effect" szóval, habár a "Filter" is lényegében ugyanaz mintha effektnek hívnák. A réteg effektek paneljei külön egy fejezetet érdemelnek tehát erre itt nem térek ki részletesebben. Itt a Layer palettán csak annyit kell megjegyeznünk, hogy az effektek csoportosan, vagy külön-külön is ki-bekapcsolhatóak a szem alakú ikon segítségével, illetve a már említett módon törölhetőek a palettán a rétegből.
Kitöltések
Az Opacity (átlátszatlanság) és a Fill (kitöltés) gyakorlatilag majdnem ugyanazt szolgálja. A rétegek átlátszóságát, vagy átlátszatlanságát állíthatjuk be százalékos tartományban. Minél kisebb a szám, annál áttetszőbb a réteg. A számokat a mezők melletti ablakok csúszkáival is állíthatjuk, de magára a feliratra kattintva és jobbra-balra húzva a mutatót, ugyanúgy működik, mint a csúszka. Ha úgy kényelmesebb, az ablakba kattintva be is gépelhetjük az értéket. Egyetlen jelentős eltérés van a kettő között. A Fill kizárólag a réteg színezetéért felelős, ha ez 0% attól még a rétegre alkalmazott effektek ugyanúgy látszanak (körvonal, vetett árnyék, glória stb). Ha viszont az Opacityt vesszük le 0%-ra, akkor a Blending Options-ben beállított effektek is áttetszővé/átlátszóvá válnak.
Zárak (lock)
A "lock" szó jelentése lakat vagy zár, mindkettő megfelel. A zárak egy-egy funkcióját blokkolják az adott rétegnek.
Lock transparent pixels
Ez a zár az átlátszó képpontokat védi. A lelakatolt átlátszó területeket nem lehet kitölteni és ecsettel festeni.
Lock image pixels
Ez a zár a kitöltött rétegeket védi. A lezárt kitöltött területekből nem lehet kiradírozni egy pixelt sem.
Lock position
Ez a réteg helyét rögzíti. Ebben az esetben a réteg nem mozgatható.
Lock all
Ez, a réteg minden tulajdonságát rögzíti. A rétegből sem törölni, sem festeni, sem mozdítani nem lehet ebben az üzemmódban. Ha nagyon megpróbálunk vele szívóskodni, valami ehhez hasonló lesz a jutalmunk.
 Ami tulajdonképpen annyit jelent, hogy "Nem használható az ecset eszköz, mert a réteg le van zárva". Ha ilyennel találkozunk, nézzük meg, hogy véletlenül nem kattintottuk-e be a zárat.
Ami tulajdonképpen annyit jelent, hogy "Nem használható az ecset eszköz, mert a réteg le van zárva". Ha ilyennel találkozunk, nézzük meg, hogy véletlenül nem kattintottuk-e be a zárat.
Láthatóság ki és bekapcsolása
Ezzel a kicsi szem alakú ikonnal egy-egy réteget a munkánk során láthatatlanná tehetünk. Ha útban van, mert éppen az alatta lévőn szeretnénk dolgozni, kattintsunk az ikonra.
Rétegmaszkok
A rétegmaszkok a kitöltött réteg egy bizonyos részeit letakarják, így átlátszóvá téve a kimaszkolt részt. A rétegmaszk a hozzátartozó ikonnal kapcsolódnak a réteghez, de ezeket a kapcsokat nem szabad összetéveszteni a különálló rétegek kapcsaival.
Rétegmaszkok ki és bekapcsolása
Ha a munkánk során ki akarjuk kapcsolni a rétegmaszkot, a maszk bélyegképére jobb gombbal kattintva egy felugró menüben a "Disable Layer Mask"-ra kell kattintani. Ekkor a maszk bélyegképén piros X-szel áthúzott ikon jelenik meg. Ha újra be akarjuk kapcsolni ugyanazzal a módszerrel az "Enable Layer Mask"-ra kell kattintani. Ezt megtehetjük a Shift billentyű lenyomása mellett a maszk bélyegképére kattintva is. A műveletkor ügyeljünk arra, hogy a maszk bélyegképe legyen kiválaszva, mert a réteghez tartozó helyi menüben teljesen más menüpontok jelennek meg.
Kapcsok (Links)
A kapcsok segítségével több kijelölt réteget fűzhetünk össze. Ezeknek a mozgatáskor, valamint csoportos átméretezéskor, és átalakításkor van igazi szerepe. Ha több rétegből épül fel az alakzatunk, összekapcsolva az egészet egyszerre mozgathatjuk, átalakíthatjuk, és torzíthatjuk a Free Transform (szabadkézi átalakítás) segítségével, valamint átméretezhetjük az ablakon belül. (és akár azon kívül is, kilógva)
Csoportok (Groups, Layer Set)
A csoportok ugyanúgy működnek, mint a mappák. Én csak batyunak szoktam hívni, így esik jobban. A régebbi "Set" (készlet) elnevezést, a CS2-től felfelé már Groupoknak hívják. De lényegében mindkét elnevezés ugyanazt szolgálja. Ha a munkánk során harmincegynéhány réteggel dolgozunk, néhány összetartozó réteget nem árt egy-egy mappába rendezni az átláthatóság végett. Néhány esetben pedig azért célszerű a használatuk, mert azokat a rétegeket, amelyeket belehelyeztünk, egy kattintással kapcsolhatjuk ki és be. Az ikonra kattintva a Layer palettánkon az aktuális réteg fölött megjelenik egy mappa ikon, és abba sorban bele kell húzgálni a rétegeket. Azok a rétegek, amik egy csoporton belül helyezkednek el, megtartják a blending módjukat, de a csoport keverési mód ablakában megjelenik a "Pass Through" (átenged) felirat. Ezt ugyanúgy állíthatjuk százalékosan mint a keverési módban, de a csoportban lévő összes rétegre hatást gyakorol. Ha pedig más keverési módot állítunk be, a rétegek saját keverési módjaihoz ez pluszként fog hozzáadódni. Azt még meg kell említenünk, hogy egy csoportba csak azok a rétegek rakhatóak, amik közvetlenül egymás alatt helyezkednek el. Ha két réteg közé beékelődik egy harmadik amit nem akarunk beletenni, akkor a középső réteg helyet fog cserélni az alsóval, és ez nem lehet mindig jó. Nem árt tehát végiggondolni, hogy mikor és mit akarunk csoportba rendezni. Az átláthatóság semmiképpen nem mehet a munka rovására. Inkább legyen a palettánkon hárommal több réteg, minthogy megváltozzon az egész kép látványa.
Adjustment (korrekciós) réteg
Az Adjustment (korrekciós) réteg egy olyan réteg, ami ugyanazokat a beállítási módokat tartalmazza, mint az Image/Adjustment menüje. Így tujaldonképpen egy manipulátor réteg kerül a rétegeink fölé, ami az alatta lévőkre hatást gyakorol. A réteg előnye az, hogy ez is real-time üzemmódban működik, tehát a rajta végzett beállításokat bármikor megváltoztathatjuk. A legnagyobb hátrányára írható viszont az a tulajdonsága, hogy nem lehet kizárólag csak egy-egy réteghez hozzárendelni. Minden alatta elhelyezkedő rétegre kifejti a hatását, ezért gyakorlati használata erősen korlátozott, néhány kivételes helyzettől eltekintve. Olyan munkákban vehetjük hasznát, amelyek egy-két rétegből állnak. Ez a eset viszont ritkaságszámba megy, többek között ezért is tettem ezt a réteget a fejezet végére.





