Azok, akik csak egy-két alapfunkcióját használják a programnak, azok is megtalálhatják azokat az alapvető eszközöket, amik a képek méretre vágására, valamint az optimális működés szempontjából szeletenként más-más formába webbarát méretbe tudják a képeiket menteni. A Photoshop a képek méretre vágására, valamint a webre mentéséhez két eszközt kínál. A Crop és a Slice eszközöket. Ismerkedjünk hát meg ezekkel, hogyan is működnek, és hogy mire is valók.
Az eszközök használata II. Kijelölő eszközök
Az eszközök használata II. Kijelölő eszközök
A Photoshop munkálatai során gyakran előfordul, hogy nem egy egész képet vagy réteget kell módosítanunk, hanem csak azok bizonyos részeit. Ilyenkor a területet ki kell jelölni. Nézzük, hogy milyen eszközök állnak elsősorban rendelkezésünkre erre a célra.
1. Nyissunk meg egy képet a programban. Egyelőre valami olyat keressünk, amelynek háttere nagyjából homogén, azaz egyszínű, mivel első demonstrációnkra ez lesz a legalkalmasabb. Én ezt a képet választottam.

2. Az ikonra hosszan kattintva, vagy a jobb gombbal kinyílik a gyűjtő eszköztár. Válasszuk ki az eszköztárból a "Rectangular Marquee Tool"-t (téglalap alakú kijelölő eszköz). Láthatjuk hogy a fenti eszköztár képe megváltozott. Nézzük, mit is jelentenek.
A bal szélső ikon a kiválasztott eszközt mutatja. Mellette látható külön csoportosítva négy ikon. Az első a „New Selection” (új kijelölés). Ezzel szimpla kijelöléseket hajthatunk végre, újabb használatával elfelejti az előzőt, és újat hoz létre. A második az „Add to selection” (kijelölés hozzáadása) a már meglévő kijelölésünkhöz adja hozzá a következőt. A harmadik a „Substract from selection” (kijelölés elvétele) a meglévő kijelölésből veszi el az újra kijelölt területet, a negyedik az „Intersect with Selection” (átszelés kijelöléssel) két kijelölés közös metszetét hozza létre.
Sorban a következő ablak a „Feather” (toll) a kijelölésünk széleit mossa el, hogy ne legyen túl éles. Az „Anti-alias” jelölőnégyzet jelenleg inaktív, de más kijelöléseknél használható. Ha ez a négyzet ki van pipálva, a szabálytalan kijelölések cikcakkos széleit lágyítja meg. A következő ablak a „Style” (stílus). Itt állíthatjuk be, hogy milyen kijelölést szeretnénk végrehajtani. A "Normal"-lal bármilyen szélességű és magasságú kijelölést; A „Fixed Ratio” –val (rögzített méretarány) bármekkora részt kijelölhetünk, de itt, a mellette álló ablakokban megadhatjuk a szélesség és a magasság méretarányait, és ezeket mindig figyelembe fogja venni. A „Fixed Size” (rögzített méret) egy kattintással az előre beírt számok alapján egy megadott szélességű és magasságú kijelölést fog végrehajtani. Az utolsó gomb, a „Refine Edge” (élek finomítása - jelenleg szintén inaktív, csak a kijelölés létrehozása után válik aktívvá) utólag is több lehetőséget kínál, hogy a kijelölésünk széleit finomítsuk.
Ebben az eszközcsoportban annyit kell még megjegyeznünk, hogy Az „Elliptical Marquee Tool” (ellipszis alakú kijelölő eszköz) ugyanígy működik, csak éppen nem szögletes, hanem ellipszis, vagy szabályos kör alakú kijelöléseket végezhetünk vele. A SHIFT és az ALT billentyű, valamint ezek együttes használata ezzel az eszközzel is értelemszerűen ugyanúgy működik mint a téglalap esetében. A csoportban további két kijelölő eszközt találunk. Az egyik a „Single Row Marquee Tool” (egy sor kijelölő eszköz), a másik a „Single Column Marquee Tool” (egy oszlop kijelölő eszköz). Ezek egy pixelnyi sort, vagy oszlopot jelölnek ki egy kattintásra a dokumentum teljes felületén. Ezeket itt nem fogom külön ismertetni, mivel a működésük módja egy csoporton belül nem tér el egymástól. Tehát nézzük a négyszöget.

3. Nyomjuk le az egér gombját, és húzzunk a képen egy tetszőleges nagyságú kijelölést. Miután felengedjük a gombot, a kijelölés kerete szaggatott vonallal megjelenik.
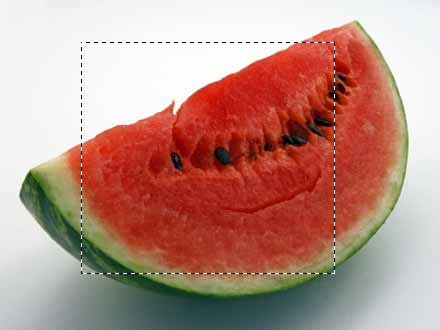
A kijelölést áthelyezhetjük, ha közben lenyomjuk a Szóköz billentyűt. Eközben a kijelölés szabadon pozícionálható. Ha szabályos négyzetet szeretnénk kijelölni, a SHIFT-et kell lenyomva tartani kijelölés közben. Ha az ALT-ot tartjuk lenyomva, a kijelölést a középpontból kiindulva kezdi létrehozni. Ha pedig a SHIF-et és az ALT-ot egyszerre lenyomva kombináljuk, akkor egy középpontból kiinduló szabályos négyzet alakú kijelölés fog létrejönni.
A kijelölés megfordítása Elsőre talán érthetetlennek tűnhet, hogy mit is jelent a kijelölést „megfordítani", vagy más szóval invertálni. Nos, mint a fenti képen is láthatjuk, csupán egy szaggatott körvonal jelenik meg a kijelölés szélén, így nem lehetünk benne biztosak, hogy a képünk közepe van-e kijelölve, avagy a középen lévő négyzet kivételével a többi része. A gyakorlottabbak rögtön láthatják ennyiből is, hogy melyik eset áll fenn (mivel a második esetben a kép keretén is megjelenik a szaggatott vonal), a kezdők inkább eltéveszthetik. Van egy jó és nagyon egyszerű megoldás arra, hogy láthassuk is mit csináltunk. Ez az úgynevezett „Quick Mask” (gyorsmaszk), amivel láthatóvá tehetjük a kijelölt területet. Próbáljuk is ki.
4. Nyomjuk le a „Q” billentyűt, és a kép rögtön megváltozik.
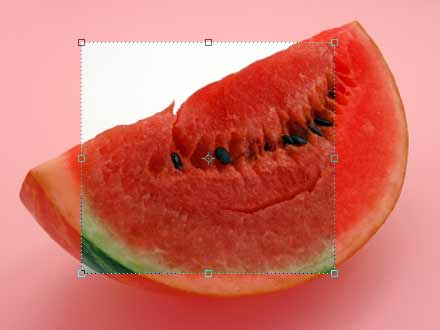
Azonnal láthatjuk, hogy amelyik terület vörös-áttetsző, az kívül esik a kijelölés határain. Ebben az esetben a módosítások csak arra a területre fognak hatni, amelyek eredeti színben jelennek meg. Ha megnéztük, ismét nyomjuk le a „Q”-t, hogy visszaváltsunk normál nézetbe. 5. Most fordítsuk ki a kijelölést. Erre két lehetőség adódik. Az egyik, hogy a Select menü Inverse pontjára kattintunk. Jóval egyszerűbb és gyorsabb, ha nyomunk egy CTRL+SHIFT+I gyorsbillentyű kombinációt. Ezután a „Q” újbóli lenyomásával nézzük meg, mi történt. A kijelölésünk megfordult.
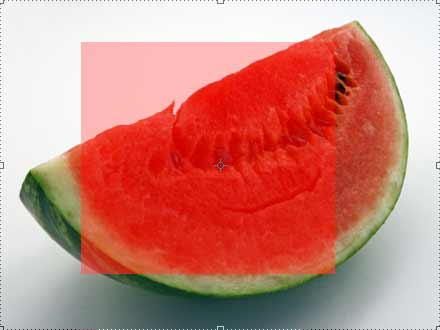
Ha kigyönyörködtük magunkat, ismét nyomjuk le a „Q”-t, hogy visszaváltsunk normál nézetbe. Amennyiben meg akarjuk szüntetni a kijelölést, válasszuk a Select menü Deselect pontját, vagy egyszerűen nyomjunk egy CTRL+D gyorsbillentyű kombinációt.
Lasso Tools (lasszók)
A következő kijelölő eszközeink a lasszók. Ezekkel úgy dolgozhatunk, hogy a kép egy bizonyos területét körbekerítjük Ezek közül is három eszköz áll rendelkezésünkre. A továbbiakban már nem fogom feltüntetni minden egyes eszköznél, hogy értelemszerűen a SHIFT és az ALT billentyűk hasonlóan működnek.
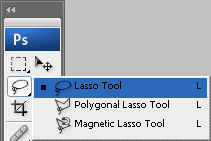
1. „Lasso Tool”
Ezt az eszközt úgy kell használnunk, hogy egy szabadkézi kijelöléssel (reszkető kezűeknek nem ajánlott ;) egy adott területet körbekerítünk, majd a végpontot keresztezzük a kezdőponttal. Én ezt szoktam a legritkábban használni, mivel ez a kijelölési mód a befejezésnél nem ajánlja fel, hogy automatikusan hozzákapcsolja a kezdőponthoz, így inkább valami halféle kijelölést kapunk. Egyébként egérrel meglehetősen nehézkes kezelni. (Legalábbis számomra)

2. "Polygonal Lasso Tool" (sokszögű lasszó eszköz)
Ez már jóval barátságosabb eszköz. Úgy működik, hogy szépen sorban végigkattintjuk a területet amit ki akarunk jelölni, majd ha körbeértünk, az egérmutató mellett megjelenik egy kicsi kör, amivel felajánlja nekünk, hogy összekapcsoljuk a végpontot a kezdőponttal. Emiatt sokkal jobban használható a „Lasso Tool”-nál. Másodsorban pedig azért, mert így kiküszöbölhetjük a kezünkből származó reszketést is. Igaz, hogy a kijelölésünk így szögletes lesz, de ezt később a kellő nagyítás mellett korrigálhatjuk.
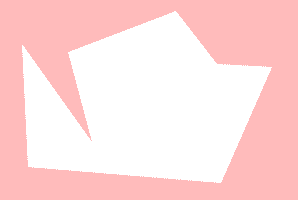
3. „Magnetic Lasso Tool” (mágneses lasszó eszköz)
Ez egy jópofa eszköz, már-már intelligens, és homogén háttereknél elég jól használható, ha a képen lévő figura jól elkülönül a többé-kevésbé egyszínű háttértől. Ezt úgy kell használni, hogy a figura szélére kattintunk, és miközben lenyomva tartjuk az egér gombját, óvatosan körülhúzzuk az alakzat körvonalai mentén. Az eszköz szinte mágnesként hozzátapadaz alakzat körvonalaihoz, és követi. Elég jó eredményeket lehet vele elérni, egy-két újabb kijelölés kiegészítésével, vagy elvételével. Ez a kép, egy gyorsan végrehajtott kijelölést mutat.

Itt meg kell még említeni, az eszközhöz tartozó fenti eszköztár beállításait. Itt is van néhány ablak, amibe számokat írhatunk. A „Width” (szélesség) azt határolja be, hogy mekkora területen belül ne mozduljon ki az egér. Durvább körvonalak esetén, ez a szám nagyobb is lehet. Ha részletgazdagabb az alakzatunk, érdemes inkább kis számot használni. A „Contrast” (kontraszt, eltérés) arra figyel, hogy az alakzat és a háttér színe mennyire üt el egymástól. Ez képenként természetesen változó. A „Frequency” (frekvencia: itt mintavételezés) nagysága úgy működik, hogy minél kevesebb a szám, annál kevesebb csomópontot használ, és ívesebb lesz a körvonalunk. Természetesen ennek ellenkezője is igaz, minél nagyobb a beírt szám, annál több csomópontot fog lerakni, és annál cikcakkosabb lesz a kijelölésünk. Van itt még egy ikon, ez inkább azoknak szól, akiknek van digitalizáló táblájuk. Ha ez be van kapcsolva, akkor a program figyelembe veszi a tábla nyomásérzékenységét, így aszerint növeli, vagy csökkenti a toll vastagságát.

Magic Wand Tool(varázspálca eszköz)
A "Magic Wand Tool" többnyire szintén a homogén hátterű képek használatakor jelent nagy segítséget. Többnyire azért, mert ahogy a neve is mondja varázspálcaként működve, egy kattintással kijelöli a nagyjából egyformaterületeket. Amennyiben viszont a háttér nagyon részletgazdag, valamint a kijelölendő alakzat körvonalainak egyes színei megegyeznek a háttérével, akkor már ki fog jelölni az alakból is bizonyos területeket. Lássunk erre két példát:
Egy jó példa: a háttér teljesen eltérő az alakzattól. A kijelölésünk egyetlen kattintással is majdnem tökéletes.
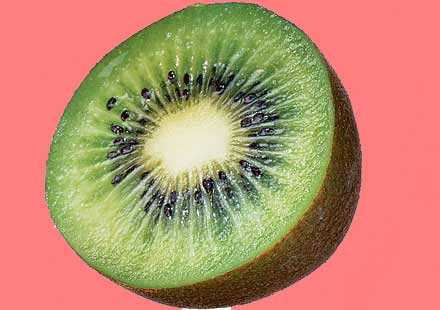
Egy rossz példa: A fekete bukósisakos úriember szinte egybefolyik a fekete háttérrel.

A két kép szerintem önmagáért beszél, de nem árt még megemlíteni, hogy a fenti eszköztárban itt is módosíthatunk az eszköz viselkedésén. Tehát ezt is vegyük sorra.
A kijelölések bővítéséről vagy csökkentéséről már beszéltünk. Itt csak annyi a megjegyzendő, hogy alapból a második ikont az „Add to selection”-t érdemes kiválasztani, mivel nem valószínű, hogy egy kattintással sikerül az összes kellő területet kijelölni. Annál inkább meg kell említeni a „Tolerance” (tolerancia; tűrés) ablakot. Az ablakba beírt szám úgy működik, hogy minél kisebb, annál kevésbé veszi figyelembe a hasonló színű pixeleket. Ha a szám túl nagy, akkor viszont egyáltalán nem lesz tekintettel az árnyalatokra, az éles kontrasztok kivételével szinte minden képpontot ki fog jelölni. Ezért képenként is, és kattintásonként is érdemes a számokat cserélgetni. Mivel ez eléggé bonyodalmas és hosszadalmas művelet, ilyenkor más kijelölési módokat kell keresünk, amelyek mindig az adott esetben a legcélszerűbbek, pl. a "Pen Toolt". Ennek használatát külön tutorialban fogom ismertetni. Most folytassuk ezt.
Három jelölőnégyzet található még az eszköztáron. Az „Anti-alias” (élek elsimítása), a „Contiguous” (folyamatos, összefüggő), és a „Sample All Layer” (az összes réteg mintavételezése). Ha a Contiguoust bejelöljük, akkor csak azt a kattintott terültet jelöli ki ahol egybefüggő. Ha nem jelöljük be, a kép minden pontját kijelöli, ahol a mintavételezett színt találja. Érdemes ezt a négyzetet is kipipálni a pontosabb munka miatt. A Sample All Layers olyankor hasznos, ha több rétegű fájlból szeretnénk egy-egy részt kijelölni. Ha ez ki van pipálva, akkor az egész képen dolgozik az eszköz, ha nincs, akkor csak a kiválasztott rétegünkön.

A következő tutorialban ismertetem a Crop és a Slice Toolt, valamint a képek webbarát formájába történő mentésével fogunk foglalkozni.
Layer paletta
A Layer paletta a Photoshop munkái során a legfontosabb szerkesztő paletta. Itt láthatjuk a rétegeket a hozzájuk kapcsolt rétegmaszkokat, a nézeteket, az effekteket, keverési módokat, színcsatornákat, vektorgrafikus útvonalakat. Ebben az ablakban tudjuk a rétegeket kiválasztani, sorba rendezni, újakat létrehozni, másolni törölni.
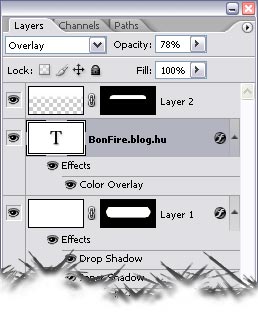
Az eszközök használata I. Moove Tool
Az eszközök használata I. Move Tool
Move Tool (mozgatás)
A Photoshopban alapesetben a Moove Tool van kiválasztva. Ugyanis ezzel dolgozunk legtöbbször, és ha cserélgetni szeretnénk a layereinket, vagy átalakítani, méretezni vagy mozgatni, ezt az eszközt gyakran használjuk munkánk során. Ebben a rövid leírásban bemutatom, hogyan is működik alapjáratban. Válasszuk ki az eszköztárunkban a Move Tool-t. A gyorsbillentyűje „V”
.gif)
Láthatjuk, hogy a fájl menü alatti eszköztárban különféle beállítási lehetőségek jelennek meg. Haladjunk balról jobbra a magyarázatukkal. Az első ikon azt mutatja, hogy melyik eszköz van kiválasztva (jelenleg a Moove Tool). Mellette egy jelölőnégyzet, ami most ki van pipálva, az „Auto-Select” (automata kiválasztás). Ez olyan esetben hasznos, ha kevés layerrel dolgozunk, mert így a dokumentumablakban a layerre kattintva automatikusan a kívánt réteget választja ki. Több layerrel történő munka esetén, már érdemes ezt kikapcsolni, mert úgysem azt fogja kiválasztani, amit szeretnénk. Ebben az esetben a kívánt layerünket inkább a Layer palettán válasszuk ki. Ez halálbiztos megoldás. 
Az Auto-Select mellett találunk egy legördíthető menüt, további két lehetőséggel. A „Group” (csoport, régebbi Photoshopban ugyanezeket „Set”-nek nevezte), azokat a layereket fogja kiválasztani, amelyeket már csoportosítottunk, azaz egy batyuba pakoltuk őket, a „Layer” pedig külön-külön a rétegeket. Érdemes ezt a beállítást is az alap „Layer”-en hagyni. Továbbhaladva ismét találkozunk egy jelölőnégyzettel „Show Transform Controls”, vagyis mutasd az átalakító vezérlőket. Ez annyit jelent, hogyha ez a négyzet be van jelölve, akkor a kiválasztott rétegünk szaggatott körvonalát és fogantyúit is megjeleníti, amelyekkel nagyíthatjuk, kicsinyíthetjük, átalakíthatjuk, torzíthatjuk, elforgathatjuk a rétegeinket. Ez azért hasznos, hogy biztosak lehessünk benne, hogy valóban az a layer van kiválasztva, amit szeretnénk. Az ezek mellett elhelyezkedő, jelenleg inaktív ikonok az igazításra és a pozícionálásra valók. Ezekre még igazából sohasem volt szükségem, a szöveges elemeket, valamint a rétegeket más módon is pozícionálhatjuk, azonkívül ezeket az opciókat a Layer legördülő menüben is megtalálhatjuk. De ezekről később esik szó. 
Most tegyük a következőket. Kattintsunk a képre, tartsuk lenyomva a kurzort, és próbáljuk meg arrébb húzni a képet. Ejnye! Hát itt meg mi történt?! 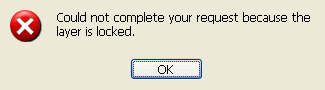 A hibaüzenet azt írja ki nekünk, hogy „A kívánságunk nem teljesíthető, mert a layer zárolva van.” No, lássuk csak, hogy mi is történt.
A hibaüzenet azt írja ki nekünk, hogy „A kívánságunk nem teljesíthető, mert a layer zárolva van.” No, lássuk csak, hogy mi is történt.
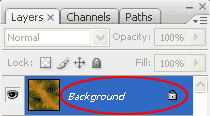 Ha egy pillantást vetünk a Layer palettánkra rögtön észrevesszük a hiba okát. Mégpedig azt, hogy a Photoshop a kép alaprétegét Background-nak, vagyis háttérnek nevezi, mi pedig csak layereket tudunk mozgatni. Ezt abból is észrevehetjük, hogy a „Background” szó dőlt betűvel van szedve, és mellette látható egy kis lakat formájú ikon. Valamint a Layer palettán látható többi funkció is szürke, tehát inaktív. Mi ilyen esetben a teendő? A „Background” réteget fel kell oldanunk, vagyis át kell alakítanunk layerré. Ezt a legegyszerűbben úgy tehetjük meg, ha a Layer palettán a „Background” rétegre duplán kattintunk.
Ha egy pillantást vetünk a Layer palettánkra rögtön észrevesszük a hiba okát. Mégpedig azt, hogy a Photoshop a kép alaprétegét Background-nak, vagyis háttérnek nevezi, mi pedig csak layereket tudunk mozgatni. Ezt abból is észrevehetjük, hogy a „Background” szó dőlt betűvel van szedve, és mellette látható egy kis lakat formájú ikon. Valamint a Layer palettán látható többi funkció is szürke, tehát inaktív. Mi ilyen esetben a teendő? A „Background” réteget fel kell oldanunk, vagyis át kell alakítanunk layerré. Ezt a legegyszerűbben úgy tehetjük meg, ha a Layer palettán a „Background” rétegre duplán kattintunk.
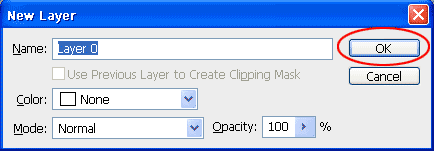 Ismét megjelenik egy párbeszédpanel, amin láthatjuk a program által felajánlott „Layer 0” nevet, és egyéb opciókat. Itt a nevet akár meg is változtathatjuk, vagy úgy hagyhatjuk, ahogy felajánlotta, és egyszerűen leokézzuk. A többi opcióval egyelőre nem kell törődnünk. Ezeket később is módosíthatjuk, akárcsak a layer nevét.
Ismét megjelenik egy párbeszédpanel, amin láthatjuk a program által felajánlott „Layer 0” nevet, és egyéb opciókat. Itt a nevet akár meg is változtathatjuk, vagy úgy hagyhatjuk, ahogy felajánlotta, és egyszerűen leokézzuk. A többi opcióval egyelőre nem kell törődnünk. Ezeket később is módosíthatjuk, akárcsak a layer nevét.
 Most már ez jelenik meg a Layer palettánkon. A kis lakat eltűnt, valamint a többi opció is aktívvá vált.
Most már ez jelenik meg a Layer palettánkon. A kis lakat eltűnt, valamint a többi opció is aktívvá vált.
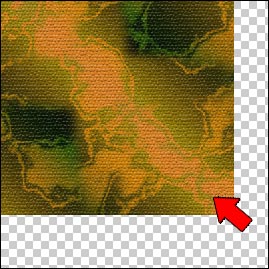 Most próbáljuk ki az eszközt. Egyszerűen kattintsunk a layerre a dokumentumablakban, tartsuk lenyomva az kurzort, és egyszerűen tologassuk egy kicsit.Észrevehetjük, hogy az elcsúsztatott képünk alatt megjelent egy szürke-fehér, pepita kockás felület. Ez azt jelenti, hogy a képünk alatt a dokumentumablak területe üres. Ez a Photoshopban a „Transparency” (átlátszó, színtelen, kitöltetlen) terület. Ezt a szót érdemes megjegyezni, mer a későbbiek folyamán még rengetegszer találkozunk majd vele.
Most próbáljuk ki az eszközt. Egyszerűen kattintsunk a layerre a dokumentumablakban, tartsuk lenyomva az kurzort, és egyszerűen tologassuk egy kicsit.Észrevehetjük, hogy az elcsúsztatott képünk alatt megjelent egy szürke-fehér, pepita kockás felület. Ez azt jelenti, hogy a képünk alatt a dokumentumablak területe üres. Ez a Photoshopban a „Transparency” (átlátszó, színtelen, kitöltetlen) terület. Ezt a szót érdemes megjegyezni, mer a későbbiek folyamán még rengetegszer találkozunk majd vele.
A rétegek pontos pozicionálása
Néhány munka esetében szükségünk lehet arra, hogy a rétegeket pontosan a helyükre tudjuk tenni. Ilyenkor segítségünkre lehetnek a vonalzóink, a rácsok, és a vezetővonalak.
A vonalzó be és kikapcsolásához egyszerűen nyomjuk le a Ctrl+R billentyűkombinációt. Angolul a vonalzót ruler-nek hívják, innen ered a gyorsbillentyű. A vonalzón más-más beosztás szerint lehet váltogatni a skála beosztását. Jobb gombbal a vonalzóra kattintunk, és a menüből kiválasztjuk a mm; cm; pont; pika; hüvelyk, vagy pixel nézetet. Mivel a munkák nagyrészén úgyis képpontokkal fogunk találkozni, ajánlott a pixel-t kiválasztani beosztásnak.
A rácsok és a vezetővonalak bekapcsolásához, menjünk a View (nézet) menübe, és válasszuk a Show (mutat) Grid (rács), és a Guides (vezetővonalak) opciókat. Ha ezeket bekapcsoltuk, később, ha nincs szükségünk rájuk, egy Ctrl+H-val eltüntethetjük (hide-elrejtés). Ez annak felel meg, mint a View/Extras (nézet/extrák) menüpont.
A rács- valamint a segédvonalakat az Edit/Preferences/Guides and Grid menüpontban állíthatjuk be. A színüket a mellettük található színmintára kattintva, a beosztást és a stílust pedig az ablakokba beírt számokkal, illetve a legördíthető ablakokban állíthatjuk. Ha egy rácsvonalat több egyenlő részre szeretnénk felosztani, az alatta lévő számablakban egy szám beírásával tehetjük meg. Ha a beírt szám 1 akkor nem lesznek alárendelt rácsvonalak, ha 2 akkor két részre osztja, ha 3 akkor háromra stb.
A vezetővonalak csak akkor láthatóak, ha csinálunk magunknak. Ennek az a módja, hogy a függőleges és vízszintes vonalzókra kattintva, egyszerűen behúzzuk a kívánt területre ezeket. Emellett a View menüben érdemes még a Snap (ugrás) menüpontot bekapcsolni, így ugyanis pozicionálás közben a rétegek automatikusan odaugranak a rácsvonalakhoz, a dokumentum ablak széleihez, valamint a vezetővonalainkhoz. Hogy melyekhez ugorjanak, a View/ Sanp to... menüben kell kipipálni a megfelelő pontokat. Érdemes mindet kipipálni, a későbbiekben nem kell majd állandóan ki-be kapcsolgatnunk egyes funkciókat.
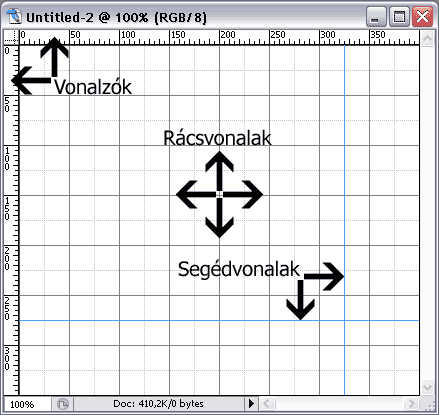
Ha egy-két réteg pontos pozicionálásra van szükség, akkor nincs mese, elő kell venni a számológépet. Az Image/Image size... menüben megnézhetjük a dokumentumunk méreteit. Ezeknek alapján egyszerű alapműveletekkel is kiszámolhatjuk a rétegek pontos helyét, majd megfelelő nagyítás mellett, a vezetővonalainkat hajszálpontosan beigazítva hozzájuk illeszthetjük a kép elemeit. Létezik ugyan egy automatikus elrendezési funkciója a programnak (Align & Distribute) amellyel elvileg egy vagy több réteget pontosan igazíthatunk, a gyakorlatban viszont egyrészt kevés a választási lehetőség, másrészt nekem személy szerint még sohasem sikerült szép elrendezésre szert tenni vele, úgyhogy maradok a kicsit fapadosabb, de tuti számológépnél.
Ez a rövid lecke a Moove Tool alapszintű kezelésével foglalkozott, a Layer palettánk egy-két funkciójával, valamint egy hibaüzenetre is választ kaptunk. A további anyagokban is igyekszem majd a lehetséges hibaüzeneteket is bemutatni, jelentésüket megmagyarázni, valamint, hogy mi a teendő ilyenkor. A következő tutorial a kép bizonyos részeinek kijelölésével fog foglalkozni.
Ismerkedés a munkafelülettel
Ismerkedés a munkafelülettel
Amikor ismerkedünk a programmal, legelőször a munkafelületet pillantjuk meg. Ezen a területen helyezkednek el az eszközök, és a dokumentumablak. Lássuk hát, hogy mit is pillantunk meg, amint a programot elindítjuk.
A munkafelület
Az ablak bal oldalán (alapesetben) láthatjuk az eszközöket, amikkel dolgozni fogunk. A fájlmenü alatt közvetlenül elhelyezkedő eszköztárban a kiválasztott eszközök tulajdonságait állíthatjuk be. Az ablak közepén helyezkedik el maga a munkafelület, vagyis a dokumentumablak. Az ablak jobb oldalán pedig a paletták, amelyeket szabadon összeválogathatunk, aszerint, hogy melyek számunkra a legfontosabbak. Vegyük hát sorra őket.
Tools (eszközök)
 Amint a neve is mondja, ezek a munkaeszközeink, ezekkel dolgozunk az aktuális dokumentumainkon. Ez az eszköztár alapvetően tematikailag is négy különálló részre van osztva. Fentről lefelé az első eszközcsoport a layer-ek (réteg), különálló objektumok mozgatására, a különféle kijelölések létrehozására, valamint a weblapok szerkesztésénél nagyon hasznos funkcióra, a képek szeletelésére, és a kép méretre vágására alkalmasak. A második a festő, rajzoló, színező, radírozó, a retusáló és a színmanipuláló eszközök. A harmadik a vektorgrafikus eszközök csoportja, ezekkel hozhatjuk létre a különféle alakzatokat és szövegeket, valamint rajzolhatunk vele. A negyedik csoportban a munkafelület különféle nézetei jelennek meg, itt lehet színmintát venni a képünk bizonyos részeiről, szöveges és hangjegyzeteket fűzhetünk a képeinkhez, itt érhető el a gyorsmaszk ikonja, és többek között itt jelennek meg a beállított előtér, illetve háttérszíneink.
Amint a neve is mondja, ezek a munkaeszközeink, ezekkel dolgozunk az aktuális dokumentumainkon. Ez az eszköztár alapvetően tematikailag is négy különálló részre van osztva. Fentről lefelé az első eszközcsoport a layer-ek (réteg), különálló objektumok mozgatására, a különféle kijelölések létrehozására, valamint a weblapok szerkesztésénél nagyon hasznos funkcióra, a képek szeletelésére, és a kép méretre vágására alkalmasak. A második a festő, rajzoló, színező, radírozó, a retusáló és a színmanipuláló eszközök. A harmadik a vektorgrafikus eszközök csoportja, ezekkel hozhatjuk létre a különféle alakzatokat és szövegeket, valamint rajzolhatunk vele. A negyedik csoportban a munkafelület különféle nézetei jelennek meg, itt lehet színmintát venni a képünk bizonyos részeiről, szöveges és hangjegyzeteket fűzhetünk a képeinkhez, itt érhető el a gyorsmaszk ikonja, és többek között itt jelennek meg a beállított előtér, illetve háttérszíneink.
Itt azt is meg kell említeni, hogy nem csak annyi eszköz áll rendelkezésünkre, amennyi ikon van. Egyes ikonok csoportos gyűjtőként működnek. A további eszközök eléréséhez elég annyit tenni, hogy az ikonra hosszan lenyomva az egér gombját kattintunk, vagy pedig a jobb gombbal kattintunk, és máris megnyílnak a további eszközök.
A jobb oldali paletták
Ezek az eszközpaletták a munkánkat hivatottak segíteni. Itt láthatjuk, a dokumentumunk nézeteit, a színpalettákat, és a layer palettát.
A több részből álló paletták csoportjába tartozik a Layer palettánk. Nézzük az első ablakot, a Layers-t.
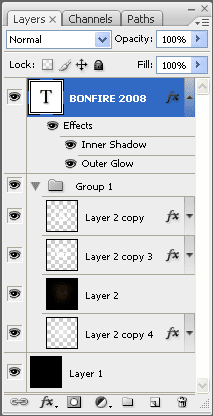 A Photoshopban talán az egyik legnélkülözhetetlenebb segítőtársunk a Layer (réteg) paletta. A dokumentumunkat úgy kell elképzelni, mint egy ablakot, benne a különböző kivágott képeket egymásra rakva. Például van egy képünk, ami alapesetben a háttér, és azon van egy kivágott figura, amit egy másik képből vágtunk ki. Ha a figura a háttéren helyezkedik el, a háttér egy részét kitakarva, ezek egymás fölött helyezkednek el, mégpedig úgy, hogy legalul a háttér, és fölötte a figura. Ez ugyanígy fog megjelenni a Layer palettán. A rétegeknek különböző nevet adhatunk, hogy munka közben, ne tévedjünk el közöttük. Ha esetleg nagyon sok rétegből áll a képünk, érdemes a rétegeket úgynevezett Group-okba (csoport) pakolni, és a Group-okat is külön elnevezni. Ez nagyban megkönnyíti az átláthatóságot munka közben.
A Photoshopban talán az egyik legnélkülözhetetlenebb segítőtársunk a Layer (réteg) paletta. A dokumentumunkat úgy kell elképzelni, mint egy ablakot, benne a különböző kivágott képeket egymásra rakva. Például van egy képünk, ami alapesetben a háttér, és azon van egy kivágott figura, amit egy másik képből vágtunk ki. Ha a figura a háttéren helyezkedik el, a háttér egy részét kitakarva, ezek egymás fölött helyezkednek el, mégpedig úgy, hogy legalul a háttér, és fölötte a figura. Ez ugyanígy fog megjelenni a Layer palettán. A rétegeknek különböző nevet adhatunk, hogy munka közben, ne tévedjünk el közöttük. Ha esetleg nagyon sok rétegből áll a képünk, érdemes a rétegeket úgynevezett Group-okba (csoport) pakolni, és a Group-okat is külön elnevezni. Ez nagyban megkönnyíti az átláthatóságot munka közben.
Channels tab
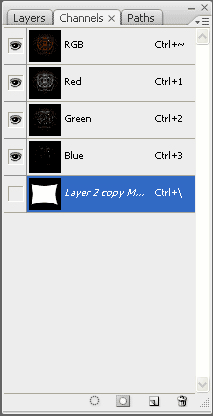 A Channels tab tartalmazza a dokumentumaink színcsatornáit (ez alapesetben RGB color, legfelül az RGB az összes csatornát összekeverve mutatja, külön-külön a Red a vöröset, a Green a zöldet, a Blue a kéket), a rétegmaszkokat, valamint egy-egy kijelölést is elmenthetünk vele, ha már egyszer nagy nehezen létrehoztuk, és szeretnénk megtartani a további munkában. Egyébiránt a kijelölésünket is voltaképpen egy maszknak vehetjük. A rétegmaszk annyiban tér csak el a saját magunk által létrehozott kijelöléstől, hogy ez egy-egy réteghez van kapcsolva, és mindig csak azt a rétegmaszkot láthatjuk, ami az aktuálisan kiválasztott rétegen van. Ezzel szemben az elmentett kijelölésünk mindig látható ebben az ablakban, függetlenül attól, hogy melyik réteg is van kiválasztva.
A Channels tab tartalmazza a dokumentumaink színcsatornáit (ez alapesetben RGB color, legfelül az RGB az összes csatornát összekeverve mutatja, külön-külön a Red a vöröset, a Green a zöldet, a Blue a kéket), a rétegmaszkokat, valamint egy-egy kijelölést is elmenthetünk vele, ha már egyszer nagy nehezen létrehoztuk, és szeretnénk megtartani a további munkában. Egyébiránt a kijelölésünket is voltaképpen egy maszknak vehetjük. A rétegmaszk annyiban tér csak el a saját magunk által létrehozott kijelöléstől, hogy ez egy-egy réteghez van kapcsolva, és mindig csak azt a rétegmaszkot láthatjuk, ami az aktuálisan kiválasztott rétegen van. Ezzel szemben az elmentett kijelölésünk mindig látható ebben az ablakban, függetlenül attól, hogy melyik réteg is van kiválasztva.
A Paths tab
Talán az egyik legérdekesebb, ugyanakkor a legnehezebben érhető első látásra a Pahts (útvonalak) tab. Lássuk hát.
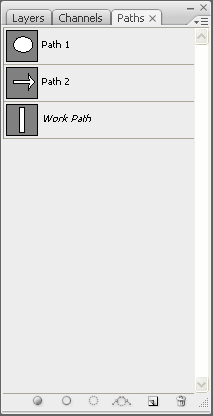 A Pahts, (továbbiakban path-útvonalak) a vektorgrafika világába tartoznak. Erről érdemes azt tudni, hogy mi a különbség a vektoros, illetve a raszteres grafika között. Dióhéjban csak annyit említenék meg, hogy a számítógép a képformátumokat kétféle módon tudja tárolni. Az egyik a pixel (vagy raszter) grafika, amelyekben a file tartalmazza az összes képpont színét egy szín koordinátarendszerben, valamint a pozícióját, az elhelyezkedését a képen belül. Ilyenek például a fényképek. Ezek 24 bites színfelbontásban 16 777 216 színt tartalmazhatnak, valamint rendkívül bonyolultak lehetnek. Mindazonáltal szükséges megemlíteni, hogy a fájlok mérete tömörítés nélkül elég nagy, valamint, hogy csak veszteségesen nagyíthatóak, illetve kicsinyíthetőek.
A Pahts, (továbbiakban path-útvonalak) a vektorgrafika világába tartoznak. Erről érdemes azt tudni, hogy mi a különbség a vektoros, illetve a raszteres grafika között. Dióhéjban csak annyit említenék meg, hogy a számítógép a képformátumokat kétféle módon tudja tárolni. Az egyik a pixel (vagy raszter) grafika, amelyekben a file tartalmazza az összes képpont színét egy szín koordinátarendszerben, valamint a pozícióját, az elhelyezkedését a képen belül. Ilyenek például a fényképek. Ezek 24 bites színfelbontásban 16 777 216 színt tartalmazhatnak, valamint rendkívül bonyolultak lehetnek. Mindazonáltal szükséges megemlíteni, hogy a fájlok mérete tömörítés nélkül elég nagy, valamint, hogy csak veszteségesen nagyíthatóak, illetve kicsinyíthetőek.
A vektorgrafika egy másik képalkotási módszer. Ezek a képek általában nem tartalmaznak sok színt (ha nem akarjuk, akkor egyáltalán nem), valamint nem a képpontok színkódját és pozícióit tárolja, hanem az alakzatok matematikai leírásait. Az alakzatok lehetnek egyszerűek, és bonyolultak is. A bonyolultabb alakzatok közé azok tartoznak, amik nemcsak egyenesekből, hanem görbékből is állnak. Ilyen például egy ellipszis, vagy kör. A görbék irányát (vektor) és sugarát (rádiusz) írják le matematikai formában. Ez a képalkotási módszer annyiban előnyösebb a rasztergrafikánál, hogy ezek a képek, vagyis alakzatok elég kis tárolóhelyet foglalnak el, utólag is módosíthatóak, valamint, hogy veszteségmentesen nagyíthatóak, kicsinyíthetőek. De térjünk vissza az ablak ismertetéséhez.
Az ablakban egymás alatt helyezkednek el a path-jaink. Alapesetben itt a dőlt betűs Work Path (munka) látható, vagyis az a path, amin aktuálisan dolgozunk. Ha az Work Path alá kattintunk és elkezdünk egy új alakzatot rajzolni, az addigi munkánk elvész, és a Work Path-ban az új pathunk fog megjelenni. Ezért aztán a nehezen létrehozott Path-unkat el kell mentenünk ebbe az ablakba, ha a későbbiek során dolgozni akarunk vele. Mentéskor a program alapesetben felajánlja a „Path 1; Path 2” stb. neveket, de ezeket is elnevezhetjük kedvünk szerint. Továbbá itt láthatjuk a Shape-jeinket (alakzatok), amelyeket a vektoros eszközökkel hoztunk létre. Itt is szintén meg kell említeni, hogy az ablakban mindig csak az a Shape látható, ami a kijelölt réteghez van kapcsolva egy vektormaszk formájában.
Color (szín) paletta
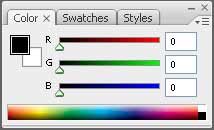 Ez a gyűjtőpaletta tartalmazza az elő- illetve a háttérszíneket, a különböző színpalettákat, valamint az előre elkészített színkitöltéseket, a hozzájuk kapcsolt effektekkel és egyéb beállításokkal.
Ez a gyűjtőpaletta tartalmazza az elő- illetve a háttérszíneket, a különböző színpalettákat, valamint az előre elkészített színkitöltéseket, a hozzájuk kapcsolt effektekkel és egyéb beállításokkal.
A Color tabon láthatjuk az alapszíneket 8 bites arányban kifejezve, és összekeverve. Ez annyit jelent, hogy a vörös, a zöld és a kék csatornák különféleképpen keverhetők egyenként 8 bites tartományban, vagyis 0-tól 255-ig, ami egy csatorna esetében 256, vagyis 2 a nyolcadikon számú árnyalatot tesz lehetővé. A három alapszín hatványozása jeleníti meg a 24 bites felbontást, tehát itt már a 256 a harmadik hatványon van. Így lesz a képünk 24 bites.
Swatches tab
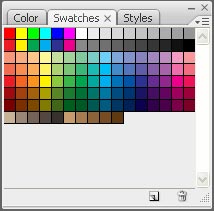 A Swatches (mintagyűjtemény, mintakollekció) tab tartalmazza az alapértelmezett színpalettát, vagy egy másikat is betölthetünk ide az előre gyártottakból, valamint saját palettát is létrehozhatunk, és elmenthetünk.
A Swatches (mintagyűjtemény, mintakollekció) tab tartalmazza az alapértelmezett színpalettát, vagy egy másikat is betölthetünk ide az előre gyártottakból, valamint saját palettát is létrehozhatunk, és elmenthetünk.
Styles tab
 A Styles (stílusok) fül a legösszetettebb színpalettánk. Ugyanis ez nem csak egy-egy színt tartalmaz, hanem egy kitöltéshez hozzárendelt effekteket, áttetszőséget és kitöltést százalékos arányban kifelezve. Az effektek tartalmazhatnak körvonalat, textúrákat, térbeli megvilágítást, színátmenetet, stb. Itt ugyancsak elmenthetünk egy általunk gyakran használt formázási stílust, amit gyakran szeretnénk használni, de egyenként beállítgatni nagyon babra munka lenne. Csak annyi a dolgunk, hogy egy rétegen lévő alakzathoz hozzárendeljük az effekteket, azok paramétereit egyszer beállítjuk a szánk íze szerint, és elmentjük. A továbbiakban ha használni akarjuk ezt a stílust, csak kiválasztjuk a réteget, és rákattintunk az ikonra. Ezzel egy csapásra megformáztuk a rétegünket, legyen az akár alakzat, akár szöveg.
A Styles (stílusok) fül a legösszetettebb színpalettánk. Ugyanis ez nem csak egy-egy színt tartalmaz, hanem egy kitöltéshez hozzárendelt effekteket, áttetszőséget és kitöltést százalékos arányban kifelezve. Az effektek tartalmazhatnak körvonalat, textúrákat, térbeli megvilágítást, színátmenetet, stb. Itt ugyancsak elmenthetünk egy általunk gyakran használt formázási stílust, amit gyakran szeretnénk használni, de egyenként beállítgatni nagyon babra munka lenne. Csak annyi a dolgunk, hogy egy rétegen lévő alakzathoz hozzárendeljük az effekteket, azok paramétereit egyszer beállítjuk a szánk íze szerint, és elmentjük. A továbbiakban ha használni akarjuk ezt a stílust, csak kiválasztjuk a réteget, és rákattintunk az ikonra. Ezzel egy csapásra megformáztuk a rétegünket, legyen az akár alakzat, akár szöveg.
Navigator ablak
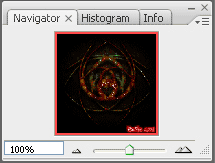 A Navigator (ezt azt hiszem nem kell lefordítani) ablak arra szolgál, hogy a teljes képünket megmutassa egy ablakban, valamint a nagyítás mértékét százalékban. Ha a kép körül elhelyezkedő piros keret az egész képet körülfogja, akkor a 100%-os nagyítást használjuk éppen, ha pedig a kép egy részletét kinagyítjuk, a piros keret a képen belül a nagyításnak megfelelő képterületen jelenik meg. Ez annyiban könnyíti meg a munkát, hogy a teljes képen bekeretezve láthatjuk a kinagyított területet, és egy kéz alakú egérikon segítségével a kinagyított részt húzgálhatjuk ide-oda tetszőlegesen.
A Navigator (ezt azt hiszem nem kell lefordítani) ablak arra szolgál, hogy a teljes képünket megmutassa egy ablakban, valamint a nagyítás mértékét százalékban. Ha a kép körül elhelyezkedő piros keret az egész képet körülfogja, akkor a 100%-os nagyítást használjuk éppen, ha pedig a kép egy részletét kinagyítjuk, a piros keret a képen belül a nagyításnak megfelelő képterületen jelenik meg. Ez annyiban könnyíti meg a munkát, hogy a teljes képen bekeretezve láthatjuk a kinagyított területet, és egy kéz alakú egérikon segítségével a kinagyított részt húzgálhatjuk ide-oda tetszőlegesen.
Histogram tab
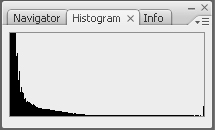 A Histogram fül mutatja a teljes kép, vagy a kiválasztott layer grafikonját. Ez azt a célt szolgálja, hogy vizuálisan is megjelenítsük a képnek azon tulajdonságait, amelyeket egyébként másképpen nem tudnánk elképzelni. Ez a Histogram (gyakoriság-megoszlási grafikon - szép magyar tömör kifejezés ;) azt mutatja, hogy a színek milyen mértékben fordulnak elő a képen, valamint a fényerő és a kontraszt jelenlétét is láthatjuk rajta.
A Histogram fül mutatja a teljes kép, vagy a kiválasztott layer grafikonját. Ez azt a célt szolgálja, hogy vizuálisan is megjelenítsük a képnek azon tulajdonságait, amelyeket egyébként másképpen nem tudnánk elképzelni. Ez a Histogram (gyakoriság-megoszlási grafikon - szép magyar tömör kifejezés ;) azt mutatja, hogy a színek milyen mértékben fordulnak elő a képen, valamint a fényerő és a kontraszt jelenlétét is láthatjuk rajta.
Info (információ) tab
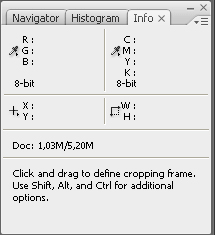 Az Info (információ) tabon láthatjuk a színek arányait az RGB, és a CMYK felbontás szerint, az X-Y koordinátarendszerben azt, hogy éppen merre kóvályog az egerünk a dokumentumban, valamint a dokumentum tárolási méreteit. Szintén található még itt egy súgó, ami ahhoz az eszközhöz ad tippeket, amelyik éppen ki van választva. Gyakorlatilag azt ismerteti, hogy az eszközt hogyan kell használni. A képünk azt mondja éppen hogy kattints és húzd, hogy meghatározd a képkivágás keretét. Használd a SHIFT-et, az ALT-ot, és a CTRL-t a további lehetőségek eléréséhez. (kábé)
Az Info (információ) tabon láthatjuk a színek arányait az RGB, és a CMYK felbontás szerint, az X-Y koordinátarendszerben azt, hogy éppen merre kóvályog az egerünk a dokumentumban, valamint a dokumentum tárolási méreteit. Szintén található még itt egy súgó, ami ahhoz az eszközhöz ad tippeket, amelyik éppen ki van választva. Gyakorlatilag azt ismerteti, hogy az eszközt hogyan kell használni. A képünk azt mondja éppen hogy kattints és húzd, hogy meghatározd a képkivágás keretét. Használd a SHIFT-et, az ALT-ot, és a CTRL-t a további lehetőségek eléréséhez. (kábé)
History paletta
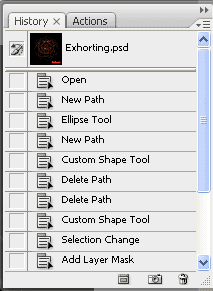 A History (történet, történések) paletta az egyik legfigyelemreméltóbb, és leghasznosabb segítőtársunk a munka folyamán. Itt időrendi sorrendben egymás alatt szövegesen is kiírja a lépéseket, amiket a munka közben végrehajtottunk. Ez annyiban jobb, mint a már ismert Undo/Redo funkciók, hogy ha kell, egy kattintással visszaléphetünk egy korábbi munkafolyamatra, ahelyett, hogy 15-ször megnyomnánk a már jól ismert CTRL+Z-t és egyesével lépkednénk vissza. Itt megemlítendő, hogy a Photoshopban ez sem úgy működik mint a többi programban. A programok nagy része eltérően egymástól a visszavonáshoz több-kevesebb lehetőséget kínál. A Photoshop-ban a CTRL+Z (undo) csak egy lépést enged visszavonni, ellenben a CTRL+ALT+Z minden egyes lépést visszaléptethet, ami a History palettánkon jelen van. A visszavonás számát külön beállíthatjuk. Ez csak a memóriától (RAM), valamint tárhely (winchester) méretétől függ, ugyanis a programok a vinyó méretéből kanyarítják ki számukra a kellő virtuális memóriát.
A History (történet, történések) paletta az egyik legfigyelemreméltóbb, és leghasznosabb segítőtársunk a munka folyamán. Itt időrendi sorrendben egymás alatt szövegesen is kiírja a lépéseket, amiket a munka közben végrehajtottunk. Ez annyiban jobb, mint a már ismert Undo/Redo funkciók, hogy ha kell, egy kattintással visszaléphetünk egy korábbi munkafolyamatra, ahelyett, hogy 15-ször megnyomnánk a már jól ismert CTRL+Z-t és egyesével lépkednénk vissza. Itt megemlítendő, hogy a Photoshopban ez sem úgy működik mint a többi programban. A programok nagy része eltérően egymástól a visszavonáshoz több-kevesebb lehetőséget kínál. A Photoshop-ban a CTRL+Z (undo) csak egy lépést enged visszavonni, ellenben a CTRL+ALT+Z minden egyes lépést visszaléptethet, ami a History palettánkon jelen van. A visszavonás számát külön beállíthatjuk. Ez csak a memóriától (RAM), valamint tárhely (winchester) méretétől függ, ugyanis a programok a vinyó méretéből kanyarítják ki számukra a kellő virtuális memóriát.
Actions tab
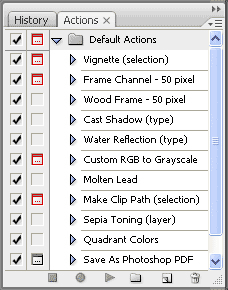 Az Actions (akciók) tab tartalmazza az előre programozott műveletsorozatokat. Ezekkel más programokban is találkozhatunk, az egyik Script-eknek hívja, a másik Makróknak. Ezek abban az esetben jönnek jól, ha egy kép elkészítéséhez sok lépésből álló műveletsorok szükségesek, és azt szeretnénk gyorsan, sok képen is végrehajtani. Egy egyszerű példa: Szeretnénk a képünket egy szép húsz pixel szélességű famintázatú kerettel ellátni. Ehhez a következő lépéseket kell végrehajtani: A Backgroundot layerré alakítani; kijelölni a képet; elmenteni a kijelölést; megnövelni a dokumentum méretét; új layert létrehozni; betölteni az elmentett kijelölést; a kijelölést invertálni; az új rétegen valamilyen barnás árnyalattal kitölteni; zajt adni hozzá; elmosni; effekteket hozzáadni; a két réteget megcserélni ; és végül a két réteget összekeverni. Ha mindezen műveletet szeretnénk száz képen elvégezni, bizony nehézkes dolog lenne. Ilyen esetben az Action egy szempillantás alatt ugyanezt elvégzi helyettünk, egy kattintással, kábé egy fél másodperc alatt. Mindamellett itt is lehetőségünk van, hogy ne csak az előre legyártott Action-öket alkalmazzuk, hanem készíthetünk sajátot is. De ez már egy másik fejezet. A munka elkezdéséhez kábé ennyit szükséges tudni. A további tutorialok az egyes eszközök részletes ismertetésével fognak mélyebben is foglalkozni.
Az Actions (akciók) tab tartalmazza az előre programozott műveletsorozatokat. Ezekkel más programokban is találkozhatunk, az egyik Script-eknek hívja, a másik Makróknak. Ezek abban az esetben jönnek jól, ha egy kép elkészítéséhez sok lépésből álló műveletsorok szükségesek, és azt szeretnénk gyorsan, sok képen is végrehajtani. Egy egyszerű példa: Szeretnénk a képünket egy szép húsz pixel szélességű famintázatú kerettel ellátni. Ehhez a következő lépéseket kell végrehajtani: A Backgroundot layerré alakítani; kijelölni a képet; elmenteni a kijelölést; megnövelni a dokumentum méretét; új layert létrehozni; betölteni az elmentett kijelölést; a kijelölést invertálni; az új rétegen valamilyen barnás árnyalattal kitölteni; zajt adni hozzá; elmosni; effekteket hozzáadni; a két réteget megcserélni ; és végül a két réteget összekeverni. Ha mindezen műveletet szeretnénk száz képen elvégezni, bizony nehézkes dolog lenne. Ilyen esetben az Action egy szempillantás alatt ugyanezt elvégzi helyettünk, egy kattintással, kábé egy fél másodperc alatt. Mindamellett itt is lehetőségünk van, hogy ne csak az előre legyártott Action-öket alkalmazzuk, hanem készíthetünk sajátot is. De ez már egy másik fejezet. A munka elkezdéséhez kábé ennyit szükséges tudni. A további tutorialok az egyes eszközök részletes ismertetésével fognak mélyebben is foglalkozni.
Az oldal létrejöttéről
Az oldal létrejöttéről
Az Interneten rengeteg külföldi és hazai oldal foglalkozik a Photoshoppal. Magam is gyakran dolgozom ezzel a remek kis programmal, nem úgy munka céljából, mint inkább kedvtelésből, hobbiból. Ezt az oldalt azért hoztam létre, hogy népszerűsítsem, tanítsam a programot, egészen mélyen, online, és mindezt ingyen.
Mivel elsősorban csak hobbiból foglalkozom vele, biztosan akadnak majd olyan dolgok, amelyekre nem térek ki részletesen, de ez csak azért van, mert a program bizonyos funkcióit egyáltalán nem használom. Azonban ez nem jelenti azt, hogy teljesen figyelmen kívül hagynám. Igyekszem majd ismertetni, és bemutatni az összes témát. Ha pedig valahol tévednék, várom az esetleges visszajelzéseket. Ha valaki kijavít, nem veszem zokon, sőt! Utána fogok járni a dolognak, és amennyiben kiderül, hogy én tévedtem, javítani is fogom a bejegyzéseimet.
A bejegyzések a Photoshop angol nyelvű kezelőfelületén történnek, már csak azért is, mert a legtöbb felhasználó ezt használja (többek között én is), és a weben található tutorialokkal is elboldogulhatunk, egy minimális angol nyelvtudás segítségével. De van egy remek Országh-féle angol-magyar nagyszótáram, aminél jobbal eddig nem találkoztam (win95!), és ahol csak lehet, feltüntetem az idegen szavak és kifejezések jelentését, de csak egyszer, és a továbbiakban ragaszkodni fogok az idegen szavakhoz, már csak azért is, hogy egy nyelvet beszéljünk, és főleg azért, mert találkozhatunk olyan idegen eredetű kifejezésekkel is, amelyek nem kizárólag az angolból, hanem mondjuk a latinból származnak. Ide tartoznak bizonyos foglalkozások szakkifejezései. A Photoshop, mint a neve is mutatja, a fényképészeti ágba tartozik, ezért azokat a szakkifejezéseket, amelyek a fotózásból származnak, egyszerűen nincs mese, meg kell tanulni. Hogy csak egy pár példát említsek, ha valaki nem ismeri a “blende” kifejezést, a körülírásával sem fog sokra menni. A “hisztogram” szót sem lehet lefordítani, csak nagyon körülményesen módon. Ha valaki nem tudja, mi is az az “expozíció” ugyanúgy el fog bukni, mint aki az alapvető idegen fogalmakkal nincs tisztában. Jópofa példa erre, hogy valaki nem értette egy Photoshppal foglalkozó oldalon, hogy mi az a “rádiusz”, és kérte a fórumozókat, hogy magyarázzák el neki. Nos, ehhez csak annyit fűznék hozzá, hogy ez nem kimondottan a fotózáshoz fűződik, hanem geometriai fogalom, amely a kör sugarát jelenti, és ha valaki eljutott az általános iskola 6-ik osztályáig, akkor matematikaórán a geometriával kapcsolatosan hallania kellett ezt a szót, nem is egyszer. Ha pedig nem, akkor kár a programokkal foglalkozni, érdemes inkább először felfrissíteni az akkoriban elmulasztottakat.
Lehet, hogy néhányan meglepődnek majd, hogy egy-egy példába milyen mélyen belemászok, de ezeket én fontosnak tartom. Már csak azért is, mivel rengetegen az alapozással bajlódnak, és azért nem boldogulnak az összetettebb munkákkal. (ez kábé olyan, mintha a matematikát egyből az algebrával kezdenénk, miközben a kezünkön lévő ujjainkat sem tudjuk megszámolni)
A többi ilyen témájú oldallal ellentétben, a bejegyzések sorrendje a fontosság lesz, így aki “ríltájm” kapcsolódik be az oldal gyarapodásába, szisztematikusan követheti nyomon a program megismerését. Rengetegszer találkoztam már azzal a rossz hozzáállással, hogy valaki fejest ugrott egy haladóknak szánt tutorialba, vagy akár a kezdőkébe, miközben nem ismerte a munkafelületet, az eszközöket, az eszközök használatának módjait, és nem volt tisztában azzal sem, hogy tulajdonképpen mi is zajlik a szeme előtt. Ezek után nem lenne elég egy ezer lépésből álló tutorial sem, hogy bármit is tudna vele kezdeni. A mentség minden esetben az, hogy “én teljesen kezdő vagyok…”, és amikor mások azt tanácsolják, hogy ismerkedjen meg az eszközökkel, fel van háborodva, és kikéri magának, merthogy nem lehet mindenki “Photoshop-guru”; valamint rosszindulatú megjegyzéseket tesz a válaszadókra, pl. “te biztos úgy születtél, hogy már tudtad”. Akik jártasabbak a témában, és válaszra méltatják az esetleg meggondolatlan kérdéseinket, azoknak köszönet jár, nem pedig regula.
Egy jó “munkásember” mindig tisztában van azzal, hogy a tudása véges. Ezért ajánlatos minél több helyen böngészni, szétnézni a weben, és tanulni egyfolytában. A tudást állandóan mélyíteni kell, egy bizonyos dolgot több szemszögből is meg kell vizsgálni, mivel így láthatunk csak tisztán. Annak ellenére, hogy tanítgatom a programot, és ötleteket adok másoknak, magam is egyfolytában tanulok, próbálgatom az ismeretlen eszközöket és funkciókat. Így lehet csak hatásosan dolgozni, mivel akkor is elkészíthetünk kisebb remekműveket, ha nincs is rá konkrét tutorial. Tudásunkat a legegyszerűbb módon, olvasással tudjuk mélyíteni. Az Internetes kereső a legjobb módszer erre. Keresgéljünk bátran, és minél többször, mert aki keres, az talál...