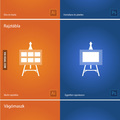Move Tool (mozgatás)
A Photoshopban alapesetben a Moove Tool van kiválasztva. Ugyanis ezzel dolgozunk legtöbbször, és ha cserélgetni szeretnénk a layereinket, vagy átalakítani, méretezni vagy mozgatni, ezt az eszközt gyakran használjuk munkánk során. Ebben a rövid leírásban bemutatom, hogyan is működik alapjáratban. Válasszuk ki az eszköztárunkban a Move Tool-t. A gyorsbillentyűje „V”
.gif)
Láthatjuk, hogy a fájl menü alatti eszköztárban különféle beállítási lehetőségek jelennek meg. Haladjunk balról jobbra a magyarázatukkal. Az első ikon azt mutatja, hogy melyik eszköz van kiválasztva (jelenleg a Moove Tool). Mellette egy jelölőnégyzet, ami most ki van pipálva, az „Auto-Select” (automata kiválasztás). Ez olyan esetben hasznos, ha kevés layerrel dolgozunk, mert így a dokumentumablakban a layerre kattintva automatikusan a kívánt réteget választja ki. Több layerrel történő munka esetén, már érdemes ezt kikapcsolni, mert úgysem azt fogja kiválasztani, amit szeretnénk. Ebben az esetben a kívánt layerünket inkább a Layer palettán válasszuk ki. Ez halálbiztos megoldás. 
Az Auto-Select mellett találunk egy legördíthető menüt, további két lehetőséggel. A „Group” (csoport, régebbi Photoshopban ugyanezeket „Set”-nek nevezte), azokat a layereket fogja kiválasztani, amelyeket már csoportosítottunk, azaz egy batyuba pakoltuk őket, a „Layer” pedig külön-külön a rétegeket. Érdemes ezt a beállítást is az alap „Layer”-en hagyni. Továbbhaladva ismét találkozunk egy jelölőnégyzettel „Show Transform Controls”, vagyis mutasd az átalakító vezérlőket. Ez annyit jelent, hogyha ez a négyzet be van jelölve, akkor a kiválasztott rétegünk szaggatott körvonalát és fogantyúit is megjeleníti, amelyekkel nagyíthatjuk, kicsinyíthetjük, átalakíthatjuk, torzíthatjuk, elforgathatjuk a rétegeinket. Ez azért hasznos, hogy biztosak lehessünk benne, hogy valóban az a layer van kiválasztva, amit szeretnénk. Az ezek mellett elhelyezkedő, jelenleg inaktív ikonok az igazításra és a pozícionálásra valók. Ezekre még igazából sohasem volt szükségem, a szöveges elemeket, valamint a rétegeket más módon is pozícionálhatjuk, azonkívül ezeket az opciókat a Layer legördülő menüben is megtalálhatjuk. De ezekről később esik szó. 
Most tegyük a következőket. Kattintsunk a képre, tartsuk lenyomva a kurzort, és próbáljuk meg arrébb húzni a képet. Ejnye! Hát itt meg mi történt?! 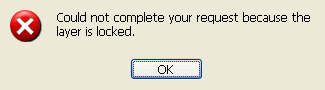 A hibaüzenet azt írja ki nekünk, hogy „A kívánságunk nem teljesíthető, mert a layer zárolva van.” No, lássuk csak, hogy mi is történt.
A hibaüzenet azt írja ki nekünk, hogy „A kívánságunk nem teljesíthető, mert a layer zárolva van.” No, lássuk csak, hogy mi is történt.
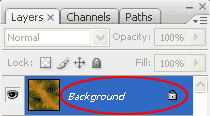 Ha egy pillantást vetünk a Layer palettánkra rögtön észrevesszük a hiba okát. Mégpedig azt, hogy a Photoshop a kép alaprétegét Background-nak, vagyis háttérnek nevezi, mi pedig csak layereket tudunk mozgatni. Ezt abból is észrevehetjük, hogy a „Background” szó dőlt betűvel van szedve, és mellette látható egy kis lakat formájú ikon. Valamint a Layer palettán látható többi funkció is szürke, tehát inaktív. Mi ilyen esetben a teendő? A „Background” réteget fel kell oldanunk, vagyis át kell alakítanunk layerré. Ezt a legegyszerűbben úgy tehetjük meg, ha a Layer palettán a „Background” rétegre duplán kattintunk.
Ha egy pillantást vetünk a Layer palettánkra rögtön észrevesszük a hiba okát. Mégpedig azt, hogy a Photoshop a kép alaprétegét Background-nak, vagyis háttérnek nevezi, mi pedig csak layereket tudunk mozgatni. Ezt abból is észrevehetjük, hogy a „Background” szó dőlt betűvel van szedve, és mellette látható egy kis lakat formájú ikon. Valamint a Layer palettán látható többi funkció is szürke, tehát inaktív. Mi ilyen esetben a teendő? A „Background” réteget fel kell oldanunk, vagyis át kell alakítanunk layerré. Ezt a legegyszerűbben úgy tehetjük meg, ha a Layer palettán a „Background” rétegre duplán kattintunk.
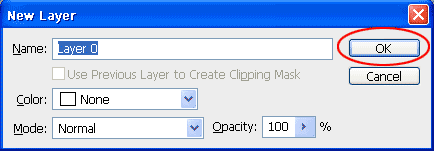 Ismét megjelenik egy párbeszédpanel, amin láthatjuk a program által felajánlott „Layer 0” nevet, és egyéb opciókat. Itt a nevet akár meg is változtathatjuk, vagy úgy hagyhatjuk, ahogy felajánlotta, és egyszerűen leokézzuk. A többi opcióval egyelőre nem kell törődnünk. Ezeket később is módosíthatjuk, akárcsak a layer nevét.
Ismét megjelenik egy párbeszédpanel, amin láthatjuk a program által felajánlott „Layer 0” nevet, és egyéb opciókat. Itt a nevet akár meg is változtathatjuk, vagy úgy hagyhatjuk, ahogy felajánlotta, és egyszerűen leokézzuk. A többi opcióval egyelőre nem kell törődnünk. Ezeket később is módosíthatjuk, akárcsak a layer nevét.
 Most már ez jelenik meg a Layer palettánkon. A kis lakat eltűnt, valamint a többi opció is aktívvá vált.
Most már ez jelenik meg a Layer palettánkon. A kis lakat eltűnt, valamint a többi opció is aktívvá vált.
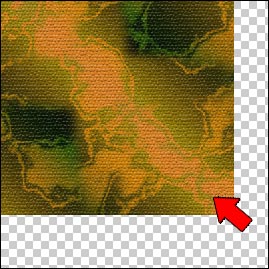 Most próbáljuk ki az eszközt. Egyszerűen kattintsunk a layerre a dokumentumablakban, tartsuk lenyomva az kurzort, és egyszerűen tologassuk egy kicsit.Észrevehetjük, hogy az elcsúsztatott képünk alatt megjelent egy szürke-fehér, pepita kockás felület. Ez azt jelenti, hogy a képünk alatt a dokumentumablak területe üres. Ez a Photoshopban a „Transparency” (átlátszó, színtelen, kitöltetlen) terület. Ezt a szót érdemes megjegyezni, mer a későbbiek folyamán még rengetegszer találkozunk majd vele.
Most próbáljuk ki az eszközt. Egyszerűen kattintsunk a layerre a dokumentumablakban, tartsuk lenyomva az kurzort, és egyszerűen tologassuk egy kicsit.Észrevehetjük, hogy az elcsúsztatott képünk alatt megjelent egy szürke-fehér, pepita kockás felület. Ez azt jelenti, hogy a képünk alatt a dokumentumablak területe üres. Ez a Photoshopban a „Transparency” (átlátszó, színtelen, kitöltetlen) terület. Ezt a szót érdemes megjegyezni, mer a későbbiek folyamán még rengetegszer találkozunk majd vele.
A rétegek pontos pozicionálása
Néhány munka esetében szükségünk lehet arra, hogy a rétegeket pontosan a helyükre tudjuk tenni. Ilyenkor segítségünkre lehetnek a vonalzóink, a rácsok, és a vezetővonalak.
A vonalzó be és kikapcsolásához egyszerűen nyomjuk le a Ctrl+R billentyűkombinációt. Angolul a vonalzót ruler-nek hívják, innen ered a gyorsbillentyű. A vonalzón más-más beosztás szerint lehet váltogatni a skála beosztását. Jobb gombbal a vonalzóra kattintunk, és a menüből kiválasztjuk a mm; cm; pont; pika; hüvelyk, vagy pixel nézetet. Mivel a munkák nagyrészén úgyis képpontokkal fogunk találkozni, ajánlott a pixel-t kiválasztani beosztásnak.
A rácsok és a vezetővonalak bekapcsolásához, menjünk a View (nézet) menübe, és válasszuk a Show (mutat) Grid (rács), és a Guides (vezetővonalak) opciókat. Ha ezeket bekapcsoltuk, később, ha nincs szükségünk rájuk, egy Ctrl+H-val eltüntethetjük (hide-elrejtés). Ez annak felel meg, mint a View/Extras (nézet/extrák) menüpont.
A rács- valamint a segédvonalakat az Edit/Preferences/Guides and Grid menüpontban állíthatjuk be. A színüket a mellettük található színmintára kattintva, a beosztást és a stílust pedig az ablakokba beírt számokkal, illetve a legördíthető ablakokban állíthatjuk. Ha egy rácsvonalat több egyenlő részre szeretnénk felosztani, az alatta lévő számablakban egy szám beírásával tehetjük meg. Ha a beírt szám 1 akkor nem lesznek alárendelt rácsvonalak, ha 2 akkor két részre osztja, ha 3 akkor háromra stb.
A vezetővonalak csak akkor láthatóak, ha csinálunk magunknak. Ennek az a módja, hogy a függőleges és vízszintes vonalzókra kattintva, egyszerűen behúzzuk a kívánt területre ezeket. Emellett a View menüben érdemes még a Snap (ugrás) menüpontot bekapcsolni, így ugyanis pozicionálás közben a rétegek automatikusan odaugranak a rácsvonalakhoz, a dokumentum ablak széleihez, valamint a vezetővonalainkhoz. Hogy melyekhez ugorjanak, a View/ Sanp to... menüben kell kipipálni a megfelelő pontokat. Érdemes mindet kipipálni, a későbbiekben nem kell majd állandóan ki-be kapcsolgatnunk egyes funkciókat.
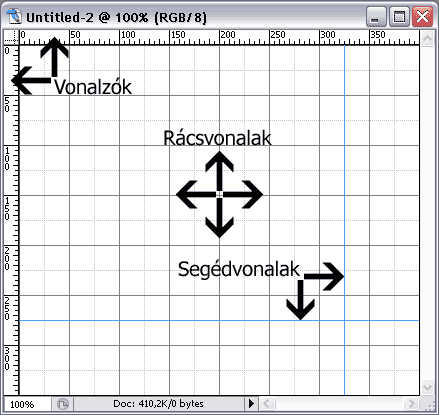
Ha egy-két réteg pontos pozicionálásra van szükség, akkor nincs mese, elő kell venni a számológépet. Az Image/Image size... menüben megnézhetjük a dokumentumunk méreteit. Ezeknek alapján egyszerű alapműveletekkel is kiszámolhatjuk a rétegek pontos helyét, majd megfelelő nagyítás mellett, a vezetővonalainkat hajszálpontosan beigazítva hozzájuk illeszthetjük a kép elemeit. Létezik ugyan egy automatikus elrendezési funkciója a programnak (Align & Distribute) amellyel elvileg egy vagy több réteget pontosan igazíthatunk, a gyakorlatban viszont egyrészt kevés a választási lehetőség, másrészt nekem személy szerint még sohasem sikerült szép elrendezésre szert tenni vele, úgyhogy maradok a kicsit fapadosabb, de tuti számológépnél.
Ez a rövid lecke a Moove Tool alapszintű kezelésével foglalkozott, a Layer palettánk egy-két funkciójával, valamint egy hibaüzenetre is választ kaptunk. A további anyagokban is igyekszem majd a lehetséges hibaüzeneteket is bemutatni, jelentésüket megmagyarázni, valamint, hogy mi a teendő ilyenkor. A következő tutorial a kép bizonyos részeinek kijelölésével fog foglalkozni.