Amikor ismerkedünk a programmal, legelőször a munkafelületet pillantjuk meg. Ezen a területen helyezkednek el az eszközök, és a dokumentumablak. Lássuk hát, hogy mit is pillantunk meg, amint a programot elindítjuk.
A munkafelület
Az ablak bal oldalán (alapesetben) láthatjuk az eszközöket, amikkel dolgozni fogunk. A fájlmenü alatt közvetlenül elhelyezkedő eszköztárban a kiválasztott eszközök tulajdonságait állíthatjuk be. Az ablak közepén helyezkedik el maga a munkafelület, vagyis a dokumentumablak. Az ablak jobb oldalán pedig a paletták, amelyeket szabadon összeválogathatunk, aszerint, hogy melyek számunkra a legfontosabbak. Vegyük hát sorra őket.
Tools (eszközök)
 Amint a neve is mondja, ezek a munkaeszközeink, ezekkel dolgozunk az aktuális dokumentumainkon. Ez az eszköztár alapvetően tematikailag is négy különálló részre van osztva. Fentről lefelé az első eszközcsoport a layer-ek (réteg), különálló objektumok mozgatására, a különféle kijelölések létrehozására, valamint a weblapok szerkesztésénél nagyon hasznos funkcióra, a képek szeletelésére, és a kép méretre vágására alkalmasak. A második a festő, rajzoló, színező, radírozó, a retusáló és a színmanipuláló eszközök. A harmadik a vektorgrafikus eszközök csoportja, ezekkel hozhatjuk létre a különféle alakzatokat és szövegeket, valamint rajzolhatunk vele. A negyedik csoportban a munkafelület különféle nézetei jelennek meg, itt lehet színmintát venni a képünk bizonyos részeiről, szöveges és hangjegyzeteket fűzhetünk a képeinkhez, itt érhető el a gyorsmaszk ikonja, és többek között itt jelennek meg a beállított előtér, illetve háttérszíneink.
Amint a neve is mondja, ezek a munkaeszközeink, ezekkel dolgozunk az aktuális dokumentumainkon. Ez az eszköztár alapvetően tematikailag is négy különálló részre van osztva. Fentről lefelé az első eszközcsoport a layer-ek (réteg), különálló objektumok mozgatására, a különféle kijelölések létrehozására, valamint a weblapok szerkesztésénél nagyon hasznos funkcióra, a képek szeletelésére, és a kép méretre vágására alkalmasak. A második a festő, rajzoló, színező, radírozó, a retusáló és a színmanipuláló eszközök. A harmadik a vektorgrafikus eszközök csoportja, ezekkel hozhatjuk létre a különféle alakzatokat és szövegeket, valamint rajzolhatunk vele. A negyedik csoportban a munkafelület különféle nézetei jelennek meg, itt lehet színmintát venni a képünk bizonyos részeiről, szöveges és hangjegyzeteket fűzhetünk a képeinkhez, itt érhető el a gyorsmaszk ikonja, és többek között itt jelennek meg a beállított előtér, illetve háttérszíneink.
Itt azt is meg kell említeni, hogy nem csak annyi eszköz áll rendelkezésünkre, amennyi ikon van. Egyes ikonok csoportos gyűjtőként működnek. A további eszközök eléréséhez elég annyit tenni, hogy az ikonra hosszan lenyomva az egér gombját kattintunk, vagy pedig a jobb gombbal kattintunk, és máris megnyílnak a további eszközök.
A jobb oldali paletták
Ezek az eszközpaletták a munkánkat hivatottak segíteni. Itt láthatjuk, a dokumentumunk nézeteit, a színpalettákat, és a layer palettát.
A több részből álló paletták csoportjába tartozik a Layer palettánk. Nézzük az első ablakot, a Layers-t.
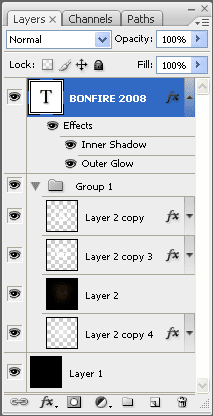 A Photoshopban talán az egyik legnélkülözhetetlenebb segítőtársunk a Layer (réteg) paletta. A dokumentumunkat úgy kell elképzelni, mint egy ablakot, benne a különböző kivágott képeket egymásra rakva. Például van egy képünk, ami alapesetben a háttér, és azon van egy kivágott figura, amit egy másik képből vágtunk ki. Ha a figura a háttéren helyezkedik el, a háttér egy részét kitakarva, ezek egymás fölött helyezkednek el, mégpedig úgy, hogy legalul a háttér, és fölötte a figura. Ez ugyanígy fog megjelenni a Layer palettán. A rétegeknek különböző nevet adhatunk, hogy munka közben, ne tévedjünk el közöttük. Ha esetleg nagyon sok rétegből áll a képünk, érdemes a rétegeket úgynevezett Group-okba (csoport) pakolni, és a Group-okat is külön elnevezni. Ez nagyban megkönnyíti az átláthatóságot munka közben.
A Photoshopban talán az egyik legnélkülözhetetlenebb segítőtársunk a Layer (réteg) paletta. A dokumentumunkat úgy kell elképzelni, mint egy ablakot, benne a különböző kivágott képeket egymásra rakva. Például van egy képünk, ami alapesetben a háttér, és azon van egy kivágott figura, amit egy másik képből vágtunk ki. Ha a figura a háttéren helyezkedik el, a háttér egy részét kitakarva, ezek egymás fölött helyezkednek el, mégpedig úgy, hogy legalul a háttér, és fölötte a figura. Ez ugyanígy fog megjelenni a Layer palettán. A rétegeknek különböző nevet adhatunk, hogy munka közben, ne tévedjünk el közöttük. Ha esetleg nagyon sok rétegből áll a képünk, érdemes a rétegeket úgynevezett Group-okba (csoport) pakolni, és a Group-okat is külön elnevezni. Ez nagyban megkönnyíti az átláthatóságot munka közben.
Channels tab
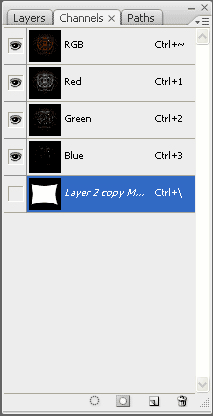 A Channels tab tartalmazza a dokumentumaink színcsatornáit (ez alapesetben RGB color, legfelül az RGB az összes csatornát összekeverve mutatja, külön-külön a Red a vöröset, a Green a zöldet, a Blue a kéket), a rétegmaszkokat, valamint egy-egy kijelölést is elmenthetünk vele, ha már egyszer nagy nehezen létrehoztuk, és szeretnénk megtartani a további munkában. Egyébiránt a kijelölésünket is voltaképpen egy maszknak vehetjük. A rétegmaszk annyiban tér csak el a saját magunk által létrehozott kijelöléstől, hogy ez egy-egy réteghez van kapcsolva, és mindig csak azt a rétegmaszkot láthatjuk, ami az aktuálisan kiválasztott rétegen van. Ezzel szemben az elmentett kijelölésünk mindig látható ebben az ablakban, függetlenül attól, hogy melyik réteg is van kiválasztva.
A Channels tab tartalmazza a dokumentumaink színcsatornáit (ez alapesetben RGB color, legfelül az RGB az összes csatornát összekeverve mutatja, külön-külön a Red a vöröset, a Green a zöldet, a Blue a kéket), a rétegmaszkokat, valamint egy-egy kijelölést is elmenthetünk vele, ha már egyszer nagy nehezen létrehoztuk, és szeretnénk megtartani a további munkában. Egyébiránt a kijelölésünket is voltaképpen egy maszknak vehetjük. A rétegmaszk annyiban tér csak el a saját magunk által létrehozott kijelöléstől, hogy ez egy-egy réteghez van kapcsolva, és mindig csak azt a rétegmaszkot láthatjuk, ami az aktuálisan kiválasztott rétegen van. Ezzel szemben az elmentett kijelölésünk mindig látható ebben az ablakban, függetlenül attól, hogy melyik réteg is van kiválasztva.
A Paths tab
Talán az egyik legérdekesebb, ugyanakkor a legnehezebben érhető első látásra a Pahts (útvonalak) tab. Lássuk hát.
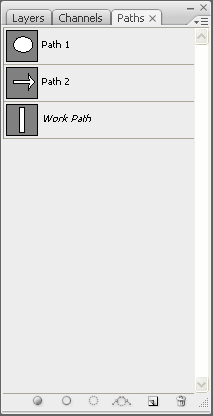 A Pahts, (továbbiakban path-útvonalak) a vektorgrafika világába tartoznak. Erről érdemes azt tudni, hogy mi a különbség a vektoros, illetve a raszteres grafika között. Dióhéjban csak annyit említenék meg, hogy a számítógép a képformátumokat kétféle módon tudja tárolni. Az egyik a pixel (vagy raszter) grafika, amelyekben a file tartalmazza az összes képpont színét egy szín koordinátarendszerben, valamint a pozícióját, az elhelyezkedését a képen belül. Ilyenek például a fényképek. Ezek 24 bites színfelbontásban 16 777 216 színt tartalmazhatnak, valamint rendkívül bonyolultak lehetnek. Mindazonáltal szükséges megemlíteni, hogy a fájlok mérete tömörítés nélkül elég nagy, valamint, hogy csak veszteségesen nagyíthatóak, illetve kicsinyíthetőek.
A Pahts, (továbbiakban path-útvonalak) a vektorgrafika világába tartoznak. Erről érdemes azt tudni, hogy mi a különbség a vektoros, illetve a raszteres grafika között. Dióhéjban csak annyit említenék meg, hogy a számítógép a képformátumokat kétféle módon tudja tárolni. Az egyik a pixel (vagy raszter) grafika, amelyekben a file tartalmazza az összes képpont színét egy szín koordinátarendszerben, valamint a pozícióját, az elhelyezkedését a képen belül. Ilyenek például a fényképek. Ezek 24 bites színfelbontásban 16 777 216 színt tartalmazhatnak, valamint rendkívül bonyolultak lehetnek. Mindazonáltal szükséges megemlíteni, hogy a fájlok mérete tömörítés nélkül elég nagy, valamint, hogy csak veszteségesen nagyíthatóak, illetve kicsinyíthetőek.
A vektorgrafika egy másik képalkotási módszer. Ezek a képek általában nem tartalmaznak sok színt (ha nem akarjuk, akkor egyáltalán nem), valamint nem a képpontok színkódját és pozícióit tárolja, hanem az alakzatok matematikai leírásait. Az alakzatok lehetnek egyszerűek, és bonyolultak is. A bonyolultabb alakzatok közé azok tartoznak, amik nemcsak egyenesekből, hanem görbékből is állnak. Ilyen például egy ellipszis, vagy kör. A görbék irányát (vektor) és sugarát (rádiusz) írják le matematikai formában. Ez a képalkotási módszer annyiban előnyösebb a rasztergrafikánál, hogy ezek a képek, vagyis alakzatok elég kis tárolóhelyet foglalnak el, utólag is módosíthatóak, valamint, hogy veszteségmentesen nagyíthatóak, kicsinyíthetőek. De térjünk vissza az ablak ismertetéséhez.
Az ablakban egymás alatt helyezkednek el a path-jaink. Alapesetben itt a dőlt betűs Work Path (munka) látható, vagyis az a path, amin aktuálisan dolgozunk. Ha az Work Path alá kattintunk és elkezdünk egy új alakzatot rajzolni, az addigi munkánk elvész, és a Work Path-ban az új pathunk fog megjelenni. Ezért aztán a nehezen létrehozott Path-unkat el kell mentenünk ebbe az ablakba, ha a későbbiek során dolgozni akarunk vele. Mentéskor a program alapesetben felajánlja a „Path 1; Path 2” stb. neveket, de ezeket is elnevezhetjük kedvünk szerint. Továbbá itt láthatjuk a Shape-jeinket (alakzatok), amelyeket a vektoros eszközökkel hoztunk létre. Itt is szintén meg kell említeni, hogy az ablakban mindig csak az a Shape látható, ami a kijelölt réteghez van kapcsolva egy vektormaszk formájában.
Color (szín) paletta
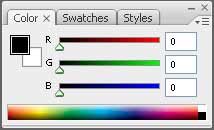 Ez a gyűjtőpaletta tartalmazza az elő- illetve a háttérszíneket, a különböző színpalettákat, valamint az előre elkészített színkitöltéseket, a hozzájuk kapcsolt effektekkel és egyéb beállításokkal.
Ez a gyűjtőpaletta tartalmazza az elő- illetve a háttérszíneket, a különböző színpalettákat, valamint az előre elkészített színkitöltéseket, a hozzájuk kapcsolt effektekkel és egyéb beállításokkal.
A Color tabon láthatjuk az alapszíneket 8 bites arányban kifejezve, és összekeverve. Ez annyit jelent, hogy a vörös, a zöld és a kék csatornák különféleképpen keverhetők egyenként 8 bites tartományban, vagyis 0-tól 255-ig, ami egy csatorna esetében 256, vagyis 2 a nyolcadikon számú árnyalatot tesz lehetővé. A három alapszín hatványozása jeleníti meg a 24 bites felbontást, tehát itt már a 256 a harmadik hatványon van. Így lesz a képünk 24 bites.
Swatches tab
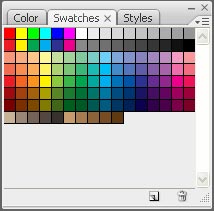 A Swatches (mintagyűjtemény, mintakollekció) tab tartalmazza az alapértelmezett színpalettát, vagy egy másikat is betölthetünk ide az előre gyártottakból, valamint saját palettát is létrehozhatunk, és elmenthetünk.
A Swatches (mintagyűjtemény, mintakollekció) tab tartalmazza az alapértelmezett színpalettát, vagy egy másikat is betölthetünk ide az előre gyártottakból, valamint saját palettát is létrehozhatunk, és elmenthetünk.
Styles tab
 A Styles (stílusok) fül a legösszetettebb színpalettánk. Ugyanis ez nem csak egy-egy színt tartalmaz, hanem egy kitöltéshez hozzárendelt effekteket, áttetszőséget és kitöltést százalékos arányban kifelezve. Az effektek tartalmazhatnak körvonalat, textúrákat, térbeli megvilágítást, színátmenetet, stb. Itt ugyancsak elmenthetünk egy általunk gyakran használt formázási stílust, amit gyakran szeretnénk használni, de egyenként beállítgatni nagyon babra munka lenne. Csak annyi a dolgunk, hogy egy rétegen lévő alakzathoz hozzárendeljük az effekteket, azok paramétereit egyszer beállítjuk a szánk íze szerint, és elmentjük. A továbbiakban ha használni akarjuk ezt a stílust, csak kiválasztjuk a réteget, és rákattintunk az ikonra. Ezzel egy csapásra megformáztuk a rétegünket, legyen az akár alakzat, akár szöveg.
A Styles (stílusok) fül a legösszetettebb színpalettánk. Ugyanis ez nem csak egy-egy színt tartalmaz, hanem egy kitöltéshez hozzárendelt effekteket, áttetszőséget és kitöltést százalékos arányban kifelezve. Az effektek tartalmazhatnak körvonalat, textúrákat, térbeli megvilágítást, színátmenetet, stb. Itt ugyancsak elmenthetünk egy általunk gyakran használt formázási stílust, amit gyakran szeretnénk használni, de egyenként beállítgatni nagyon babra munka lenne. Csak annyi a dolgunk, hogy egy rétegen lévő alakzathoz hozzárendeljük az effekteket, azok paramétereit egyszer beállítjuk a szánk íze szerint, és elmentjük. A továbbiakban ha használni akarjuk ezt a stílust, csak kiválasztjuk a réteget, és rákattintunk az ikonra. Ezzel egy csapásra megformáztuk a rétegünket, legyen az akár alakzat, akár szöveg.
Navigator ablak
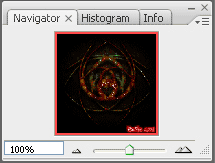 A Navigator (ezt azt hiszem nem kell lefordítani) ablak arra szolgál, hogy a teljes képünket megmutassa egy ablakban, valamint a nagyítás mértékét százalékban. Ha a kép körül elhelyezkedő piros keret az egész képet körülfogja, akkor a 100%-os nagyítást használjuk éppen, ha pedig a kép egy részletét kinagyítjuk, a piros keret a képen belül a nagyításnak megfelelő képterületen jelenik meg. Ez annyiban könnyíti meg a munkát, hogy a teljes képen bekeretezve láthatjuk a kinagyított területet, és egy kéz alakú egérikon segítségével a kinagyított részt húzgálhatjuk ide-oda tetszőlegesen.
A Navigator (ezt azt hiszem nem kell lefordítani) ablak arra szolgál, hogy a teljes képünket megmutassa egy ablakban, valamint a nagyítás mértékét százalékban. Ha a kép körül elhelyezkedő piros keret az egész képet körülfogja, akkor a 100%-os nagyítást használjuk éppen, ha pedig a kép egy részletét kinagyítjuk, a piros keret a képen belül a nagyításnak megfelelő képterületen jelenik meg. Ez annyiban könnyíti meg a munkát, hogy a teljes képen bekeretezve láthatjuk a kinagyított területet, és egy kéz alakú egérikon segítségével a kinagyított részt húzgálhatjuk ide-oda tetszőlegesen.
Histogram tab
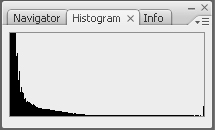 A Histogram fül mutatja a teljes kép, vagy a kiválasztott layer grafikonját. Ez azt a célt szolgálja, hogy vizuálisan is megjelenítsük a képnek azon tulajdonságait, amelyeket egyébként másképpen nem tudnánk elképzelni. Ez a Histogram (gyakoriság-megoszlási grafikon - szép magyar tömör kifejezés ;) azt mutatja, hogy a színek milyen mértékben fordulnak elő a képen, valamint a fényerő és a kontraszt jelenlétét is láthatjuk rajta.
A Histogram fül mutatja a teljes kép, vagy a kiválasztott layer grafikonját. Ez azt a célt szolgálja, hogy vizuálisan is megjelenítsük a képnek azon tulajdonságait, amelyeket egyébként másképpen nem tudnánk elképzelni. Ez a Histogram (gyakoriság-megoszlási grafikon - szép magyar tömör kifejezés ;) azt mutatja, hogy a színek milyen mértékben fordulnak elő a képen, valamint a fényerő és a kontraszt jelenlétét is láthatjuk rajta.
Info (információ) tab
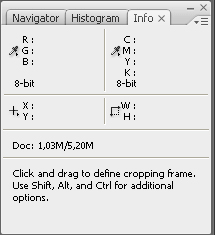 Az Info (információ) tabon láthatjuk a színek arányait az RGB, és a CMYK felbontás szerint, az X-Y koordinátarendszerben azt, hogy éppen merre kóvályog az egerünk a dokumentumban, valamint a dokumentum tárolási méreteit. Szintén található még itt egy súgó, ami ahhoz az eszközhöz ad tippeket, amelyik éppen ki van választva. Gyakorlatilag azt ismerteti, hogy az eszközt hogyan kell használni. A képünk azt mondja éppen hogy kattints és húzd, hogy meghatározd a képkivágás keretét. Használd a SHIFT-et, az ALT-ot, és a CTRL-t a további lehetőségek eléréséhez. (kábé)
Az Info (információ) tabon láthatjuk a színek arányait az RGB, és a CMYK felbontás szerint, az X-Y koordinátarendszerben azt, hogy éppen merre kóvályog az egerünk a dokumentumban, valamint a dokumentum tárolási méreteit. Szintén található még itt egy súgó, ami ahhoz az eszközhöz ad tippeket, amelyik éppen ki van választva. Gyakorlatilag azt ismerteti, hogy az eszközt hogyan kell használni. A képünk azt mondja éppen hogy kattints és húzd, hogy meghatározd a képkivágás keretét. Használd a SHIFT-et, az ALT-ot, és a CTRL-t a további lehetőségek eléréséhez. (kábé)
History paletta
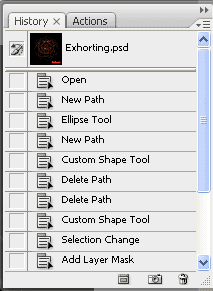 A History (történet, történések) paletta az egyik legfigyelemreméltóbb, és leghasznosabb segítőtársunk a munka folyamán. Itt időrendi sorrendben egymás alatt szövegesen is kiírja a lépéseket, amiket a munka közben végrehajtottunk. Ez annyiban jobb, mint a már ismert Undo/Redo funkciók, hogy ha kell, egy kattintással visszaléphetünk egy korábbi munkafolyamatra, ahelyett, hogy 15-ször megnyomnánk a már jól ismert CTRL+Z-t és egyesével lépkednénk vissza. Itt megemlítendő, hogy a Photoshopban ez sem úgy működik mint a többi programban. A programok nagy része eltérően egymástól a visszavonáshoz több-kevesebb lehetőséget kínál. A Photoshop-ban a CTRL+Z (undo) csak egy lépést enged visszavonni, ellenben a CTRL+ALT+Z minden egyes lépést visszaléptethet, ami a History palettánkon jelen van. A visszavonás számát külön beállíthatjuk. Ez csak a memóriától (RAM), valamint tárhely (winchester) méretétől függ, ugyanis a programok a vinyó méretéből kanyarítják ki számukra a kellő virtuális memóriát.
A History (történet, történések) paletta az egyik legfigyelemreméltóbb, és leghasznosabb segítőtársunk a munka folyamán. Itt időrendi sorrendben egymás alatt szövegesen is kiírja a lépéseket, amiket a munka közben végrehajtottunk. Ez annyiban jobb, mint a már ismert Undo/Redo funkciók, hogy ha kell, egy kattintással visszaléphetünk egy korábbi munkafolyamatra, ahelyett, hogy 15-ször megnyomnánk a már jól ismert CTRL+Z-t és egyesével lépkednénk vissza. Itt megemlítendő, hogy a Photoshopban ez sem úgy működik mint a többi programban. A programok nagy része eltérően egymástól a visszavonáshoz több-kevesebb lehetőséget kínál. A Photoshop-ban a CTRL+Z (undo) csak egy lépést enged visszavonni, ellenben a CTRL+ALT+Z minden egyes lépést visszaléptethet, ami a History palettánkon jelen van. A visszavonás számát külön beállíthatjuk. Ez csak a memóriától (RAM), valamint tárhely (winchester) méretétől függ, ugyanis a programok a vinyó méretéből kanyarítják ki számukra a kellő virtuális memóriát.
Actions tab
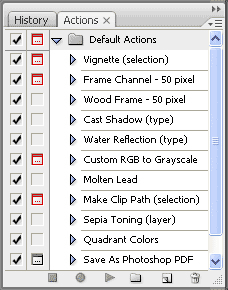 Az Actions (akciók) tab tartalmazza az előre programozott műveletsorozatokat. Ezekkel más programokban is találkozhatunk, az egyik Script-eknek hívja, a másik Makróknak. Ezek abban az esetben jönnek jól, ha egy kép elkészítéséhez sok lépésből álló műveletsorok szükségesek, és azt szeretnénk gyorsan, sok képen is végrehajtani. Egy egyszerű példa: Szeretnénk a képünket egy szép húsz pixel szélességű famintázatú kerettel ellátni. Ehhez a következő lépéseket kell végrehajtani: A Backgroundot layerré alakítani; kijelölni a képet; elmenteni a kijelölést; megnövelni a dokumentum méretét; új layert létrehozni; betölteni az elmentett kijelölést; a kijelölést invertálni; az új rétegen valamilyen barnás árnyalattal kitölteni; zajt adni hozzá; elmosni; effekteket hozzáadni; a két réteget megcserélni ; és végül a két réteget összekeverni. Ha mindezen műveletet szeretnénk száz képen elvégezni, bizony nehézkes dolog lenne. Ilyen esetben az Action egy szempillantás alatt ugyanezt elvégzi helyettünk, egy kattintással, kábé egy fél másodperc alatt. Mindamellett itt is lehetőségünk van, hogy ne csak az előre legyártott Action-öket alkalmazzuk, hanem készíthetünk sajátot is. De ez már egy másik fejezet. A munka elkezdéséhez kábé ennyit szükséges tudni. A további tutorialok az egyes eszközök részletes ismertetésével fognak mélyebben is foglalkozni.
Az Actions (akciók) tab tartalmazza az előre programozott műveletsorozatokat. Ezekkel más programokban is találkozhatunk, az egyik Script-eknek hívja, a másik Makróknak. Ezek abban az esetben jönnek jól, ha egy kép elkészítéséhez sok lépésből álló műveletsorok szükségesek, és azt szeretnénk gyorsan, sok képen is végrehajtani. Egy egyszerű példa: Szeretnénk a képünket egy szép húsz pixel szélességű famintázatú kerettel ellátni. Ehhez a következő lépéseket kell végrehajtani: A Backgroundot layerré alakítani; kijelölni a képet; elmenteni a kijelölést; megnövelni a dokumentum méretét; új layert létrehozni; betölteni az elmentett kijelölést; a kijelölést invertálni; az új rétegen valamilyen barnás árnyalattal kitölteni; zajt adni hozzá; elmosni; effekteket hozzáadni; a két réteget megcserélni ; és végül a két réteget összekeverni. Ha mindezen műveletet szeretnénk száz képen elvégezni, bizony nehézkes dolog lenne. Ilyen esetben az Action egy szempillantás alatt ugyanezt elvégzi helyettünk, egy kattintással, kábé egy fél másodperc alatt. Mindamellett itt is lehetőségünk van, hogy ne csak az előre legyártott Action-öket alkalmazzuk, hanem készíthetünk sajátot is. De ez már egy másik fejezet. A munka elkezdéséhez kábé ennyit szükséges tudni. A további tutorialok az egyes eszközök részletes ismertetésével fognak mélyebben is foglalkozni.





