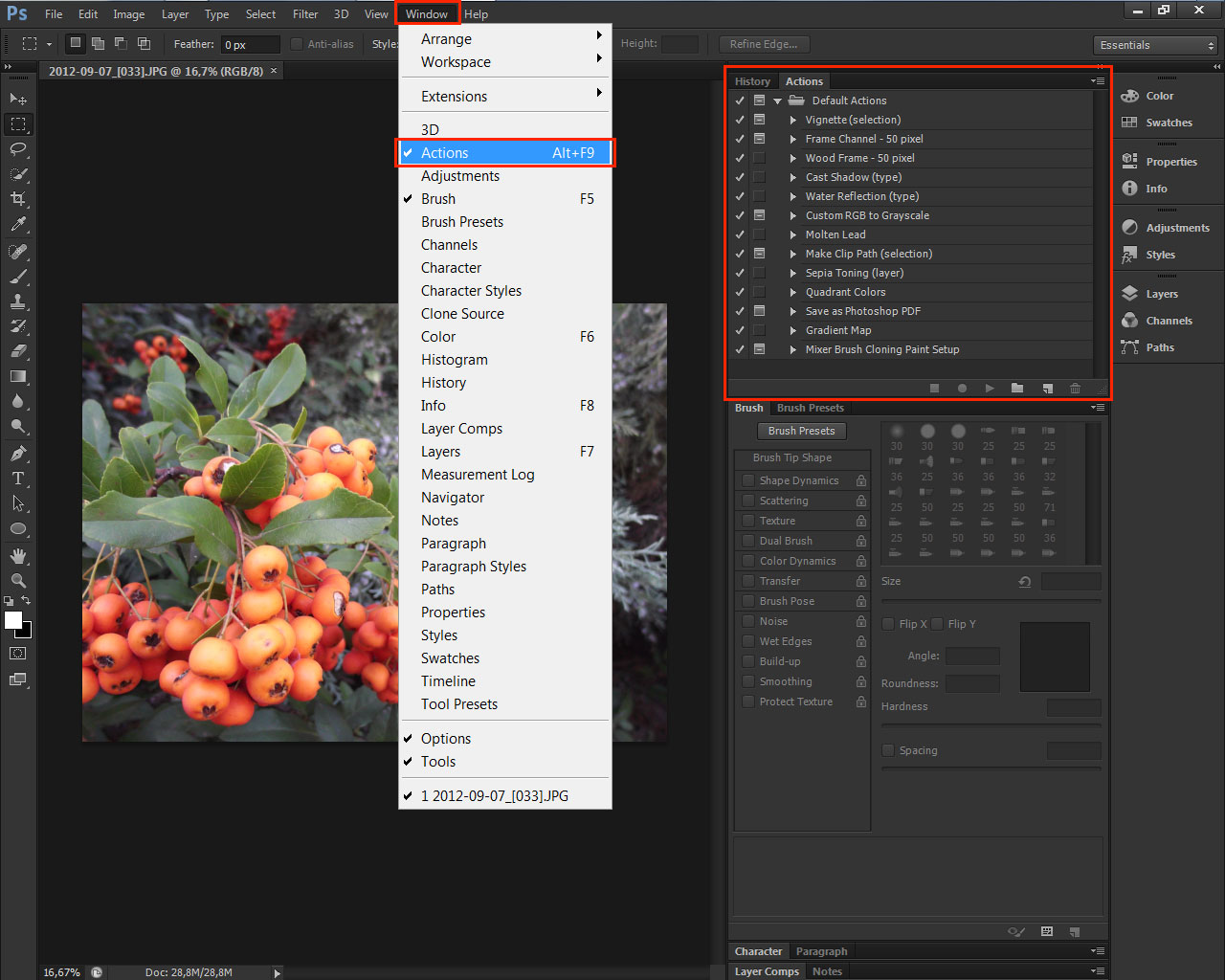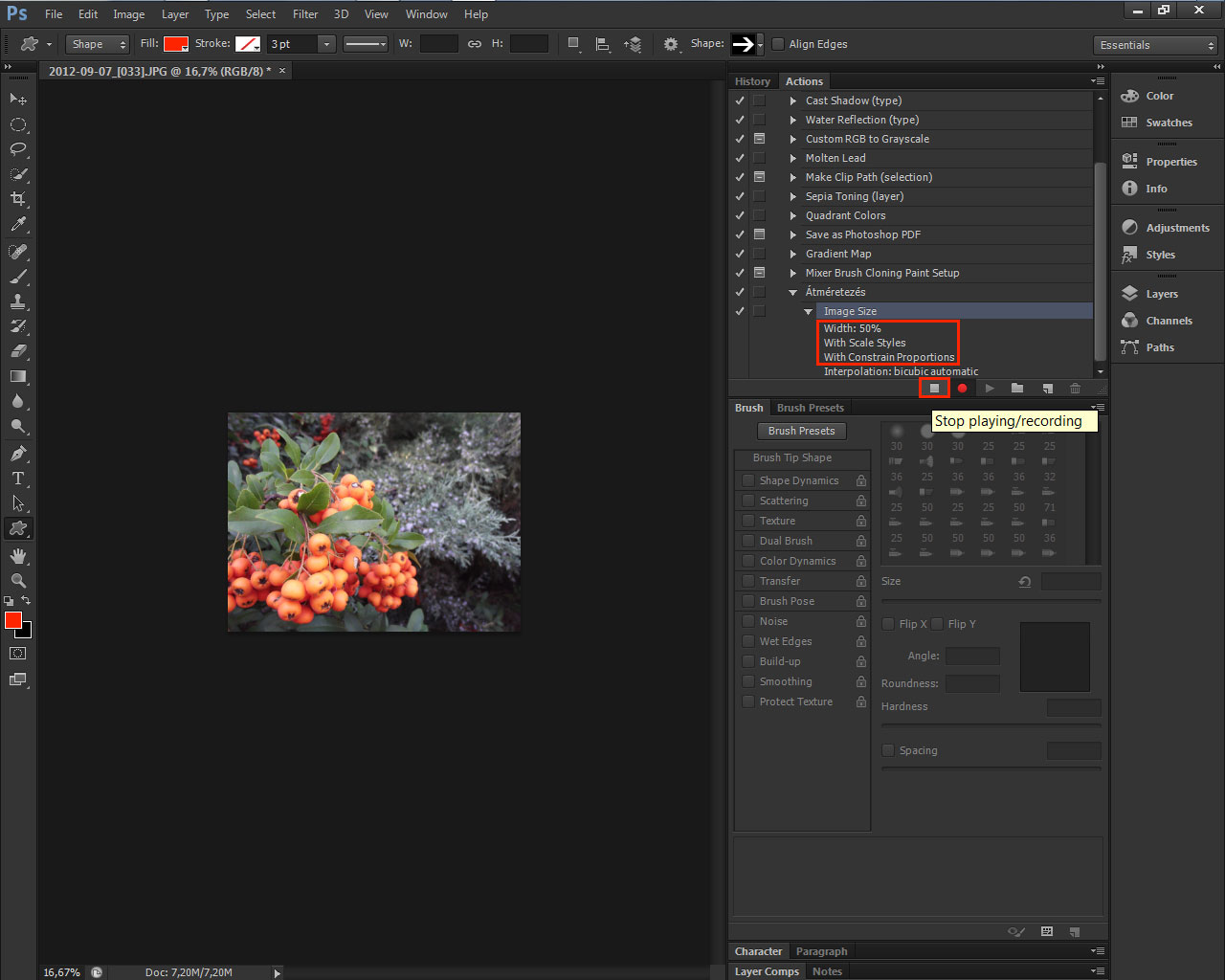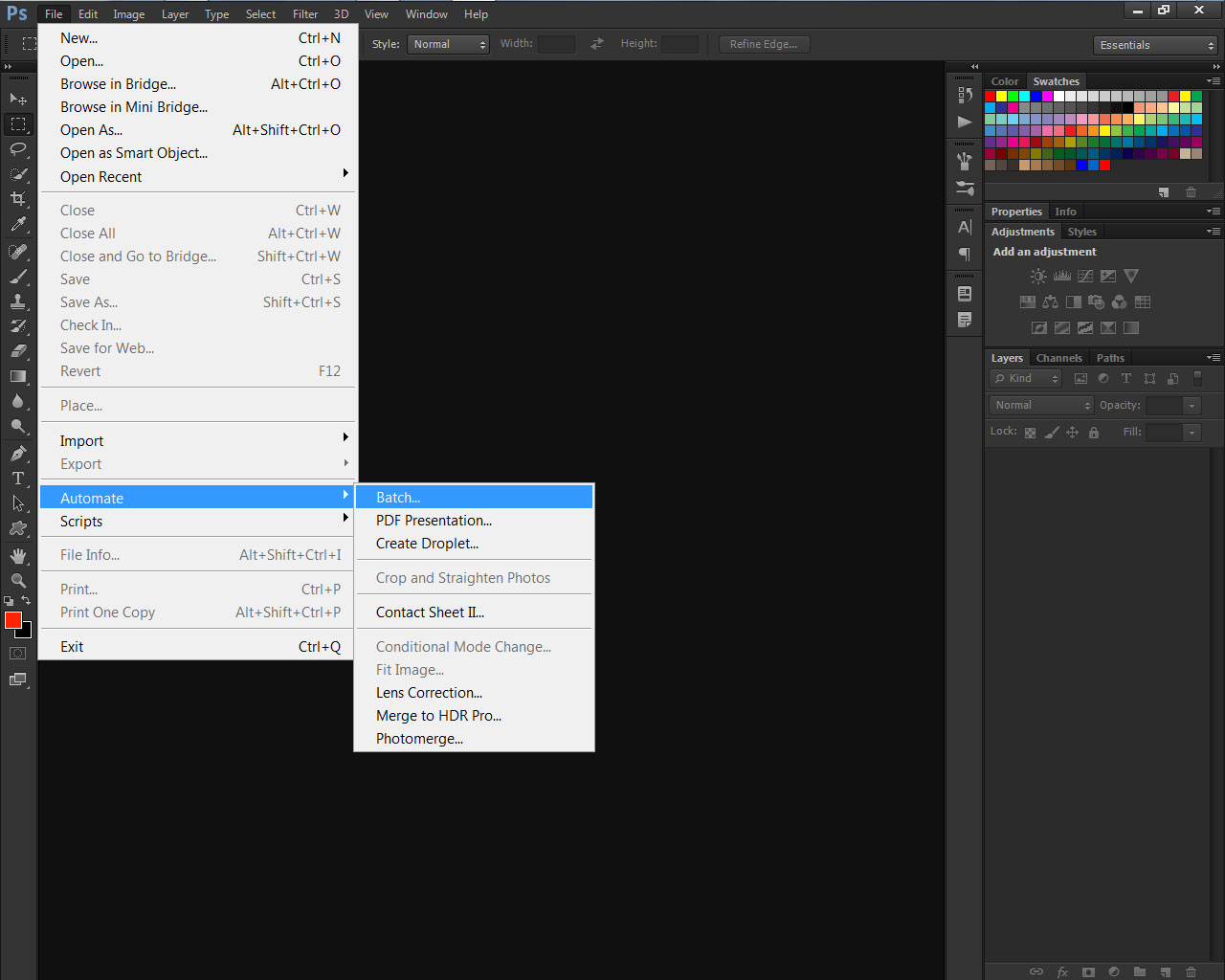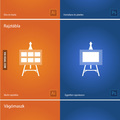Az action-ök használata nem túl bonyolult, programozói tudást sem követel, hiszen „csak” annyi a dolgunk, hogy egy képen elvégezzük a módosításokat, azokat rögzítsük, majd egy egész mappára az elkészült actiont „ráengedjük”.
Ha fix méretet adunk meg az action-ben, előfordulhat, hogy az állított elrendezésű képet más méretre készíti el, mint a fekvőt. Éppen ezért ilyen műveletnél fontos, hogy ne a pixeleket számoljuk, hanem az átméretezési ablakban a százalékos érték legyen kiválasztva. Ezek után már teljesen mindegy lesz, hogy a kép álló avagy fekvő. Az action pedig mindössze egyetlen műveletet hajt végre, így elrontani való sem sok van rajta. A következőféleképpen történik a művelet:
1. Ha nem lenne megnyitva, keressük meg a Windows menüben az Action palettát.
2. Az Action palettán kattintsunk a szamárfüles „Create New Action” ikonra, a felugró párbeszédablakban pedig adjunk neki egy beszédes nevet. Ha ezzel megvagyunk, a „Record” gombra kattintva a program innentől kezdve minden lépésünket megjegyzi.
3. Az Image ► Image Size ablakban állítsuk be, hogy százalékos értékkel méretezze (Percent), valamint hogy az eredeti kép hány százaléka legyen a végleges. Itt az 50% az átméretezési ráta, tehát a kép méretét a felére csökkentjük.
4. Az Action palettán a „Stop” gombra kattintva állítsuk le az action rögzítését. Az action elkészült, és ha kibontjuk az action műveleteit, akkor ott olvasható, hogy milyen algoritmus szerint végzi az átméretezést. Jelen esetben 50%-osra méretezi a képet az oldalarányok megtartásával. Épp ezt akartuk. Most már akár tömegesen átméretezhetjük vele a képeinket.
5. A képek csoportos átméretezéséhez adjuk ki a File ► Automate ► Batch… parancsot.
6. Ha jól dolgoztunk, az az action lesz alapértelmezetten kiválasztva, amit a legutóbb csináltunk, így még keresgélni sem kell. Ha nem az lenne kiválasztva, akkor keressük meg az „Action” tallózójában.
Forrásnak adjunk meg egy mappát (Source: Folder). Keressük meg a mappát a tallózóval, amely az átméretezni kívánt képeinket tartalmazza.
A következő beállításban a végcélként ismét egy mappa legyen meghatározva (Source: Folder), majd a tallózó gombbal (Choose) válasszuk ki, melyik mappába mentse a Photoshop a csoportosan feldolgozott képeket. Akár Új mappát is létrehozhatunk, hadd dolgozzon bele a program.
A fájlnevet, kiterjesztést és a többi dolgot nyugodtan hagyhatjuk alapértelmezett beállításon, hiszen a kész fájlokat utólag is át tudjuk nevezni. Ha mindent beállítottunk, kattintsunk az OK-ra, és a Photoshop elkezdi feldolgozni a megadott mappában található képeket az action-ben meghatározott műveletek szerint. Átméretezi őket, majd a megadott célmappába menti.
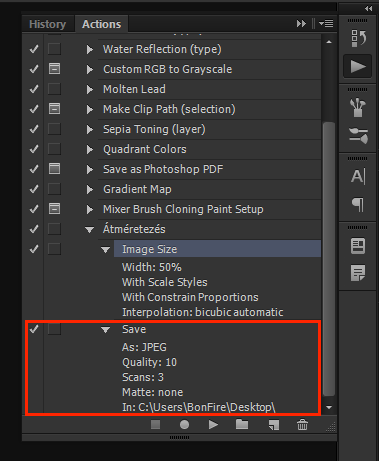 7. Amennyiben a képünk formátuma JPG (JPEG), mentéskor minden esetben felugrik a JPEG Options ablak, amiben beállíthatjuk a tömörítés mértékét. Ez több száz kép automatikus feldolgozásakor problémát jelenthet, de szerencsére erre is van megoldás. Az action rögzítésekor egyszerűen azt is rögzíteni kell, amikor elmentjük a képet. A már kész action-nel ez úgy működik, hogy megnyitunk egy képet, ráeresztjük az átméretező action-t, majd miután lefutott, ismét a „Record” gombra kattintva felvesszük azt is, hogy kiadjuk a Save As… parancsot, beállítjuk a célmappát (ami természetesen bármi lehet, később ez indifferens lesz), valamint a tömörítés minőségét a csúszkán, és elmentjük a képet. Ezek után leállítjuk az action rögzítését, és láthatjuk a palettán, hogy az action kiegészült a mentésre vonatkozó paranccsal és a mentés információival is.
7. Amennyiben a képünk formátuma JPG (JPEG), mentéskor minden esetben felugrik a JPEG Options ablak, amiben beállíthatjuk a tömörítés mértékét. Ez több száz kép automatikus feldolgozásakor problémát jelenthet, de szerencsére erre is van megoldás. Az action rögzítésekor egyszerűen azt is rögzíteni kell, amikor elmentjük a képet. A már kész action-nel ez úgy működik, hogy megnyitunk egy képet, ráeresztjük az átméretező action-t, majd miután lefutott, ismét a „Record” gombra kattintva felvesszük azt is, hogy kiadjuk a Save As… parancsot, beállítjuk a célmappát (ami természetesen bármi lehet, később ez indifferens lesz), valamint a tömörítés minőségét a csúszkán, és elmentjük a képet. Ezek után leállítjuk az action rögzítését, és láthatjuk a palettán, hogy az action kiegészült a mentésre vonatkozó paranccsal és a mentés információival is.
Ezek után már nem fog kérdezni, minden képet a beállított paraméterek szerint fog menteni a szkript.