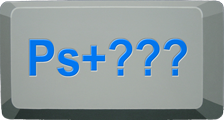 Egy általam igen hasznosnak és nélkülözhetetlennek tartott dologról szeretnék írni. A Photoshop gyorsbillentyűiről. Vannak egeres userek, és vannak billentyűsek. Az előbbiek általában ódzkodnak megtanulni néhány billentyűparancsot, és inkább hosszan keresgélnek a menüben, ami egy darabig el is megy, azonban ha a munkánk hatékonyságát szeretnénk növelni, és fontos a gyorsaság, a gyorsbillentyűk használatának ismerete nélkülözhetetlen.
Egy általam igen hasznosnak és nélkülözhetetlennek tartott dologról szeretnék írni. A Photoshop gyorsbillentyűiről. Vannak egeres userek, és vannak billentyűsek. Az előbbiek általában ódzkodnak megtanulni néhány billentyűparancsot, és inkább hosszan keresgélnek a menüben, ami egy darabig el is megy, azonban ha a munkánk hatékonyságát szeretnénk növelni, és fontos a gyorsaság, a gyorsbillentyűk használatának ismerete nélkülözhetetlen.
Nem azt akarom mondani, hogy az összes művelet gyorsbillentyűjét be kell magolni, de legalábbis a gyakran használtakét. A ritkábban használt műveleteket kikeresgélhetjük a menükből természetesen. Mivel néha előfordul, hogy egy-egy videóban elfelejtem megemlíteni, hogy éppen milyen billentyűt nyomtam le (bár igyekszem mindenre kitérni, az én fejem sem káptalan...), ezért sokadjára kellett már leírnom külön-külön mindenkinek a választ. Ezért inkább úgy döntöttem, összegyűjtöm ezeket egyetlen írásba, hogy könnyen kereshetővé váljanak.
Általában a munkánk során a három baloldali vezérlőbillentyűt hívjuk segítségül: a Ctrl (control), az Alt, és a Shift (betűváltó) billentyűket. Elöljáróban annyit kell róluk tudni, hogy a Ctrl és a Shift bizonyos funkcióiban teljesen megegyezik a Windowsban már megismert funkciókkal. Egy példa, a kijelölés. Sorban, egymás mellett, alatt elhelyezkedő fájlok gyors kijelöléséhez a Shiftet szoktuk használni, azonban ha a listában már egy-egy elemet ki kell hagyni, akkor a Ctrl billentyűt. Nincs ez másként a Photoshopban sem.
Itt most nem fogom felsorolni a Photoshop összes gyorsbillentyűjét, hanem kizárólag azokat, amelyeket én használok a mindennapi munkáim során, és amelyek ismeretét nélkülözhetetlennek tartom. Íme hát a lista – a teljesség igénye nélkül.
Az eszközök betűjelei, az eszközök gyors váltogatásához
Aki már legalább egy hete használja a Photoshopot, az már bizonyára tudja, hogy majdnem minden eszköz előhívható egy-egy betű lenyomásával. Viszont néhány eszköz gyűjtőként is funkcionál, azaz egy ikon alatt több eszköz is található. Ezek között az eszköz betűjelének és a Shift egyszerre történő lenyomásával váltogathatunk. Lássuk az általam gyakran használtakat.
V – Mozgató eszköz (Moove Tool)
M – Téglalap alakú kijelölő (Rectangular Marquee Tool) Shift+M – Ellipszis kijelölő (Elliptical Marquee Tool) – ezt a billentyűkombinációt viszonylag ritkán használja jobbkezes ember, balosnak viszont kézre esik.
L – Lasszó eszköz (Lasso Tool)
I – Szemcseppentő eszköz (Eyedropper Tool)
J – Foltozó (Patch Tool), illetve Gyógyító ecset (Healing Brush Tool) – a maradék két retusáló eszközt szinte sosem használom.
B – Ecset (Brush Tool), valamint Ceruza (Pencil Tool)
G – Színátmenet eszköz (Gradient Tool)
P – Toll eszköz (Pen Tool)
T – Vízszintes szöveg eszköz (Horizontal Type Tool)
A – Görbeválasztó (Path Selection Tool), Közvetlen kijelölő (Direct Selection Tool)
Ennyit az eszközökről. A többire viszonylag ritkán van szükség a munkálataim során, tehát azokat kattintással választom ki, de a felsoroltakat minden esetben a betűjel lenyomásával. Nem kell tehát mindet kívülről fújni, csak a fontosabbakat. Persze, hogy kinek melyik a fontosabb, az szubjektív dolog, valaki még a radírt is belevenné a felsorolásba, azonban mivel én soha nem radírozom, ezért ezt ki is hagytam.
Fontosabb billentyűkombinációk
Ctrl+A – Az összes kijelölése (Ps dokumentum esetén az ablakban látható tartalomra vonatkozik)
Ctrl+C – Másolás; a kimásolt dolgok vágólapra helyezése
Ctrl+N – Új fájl létrehozása,
Ctrl+O – A fájl megnyitása. Azt hiszem, ez nem igényel további magyarázatot.
Ctrl+P – Nyomtatás
Ctrl+Q – Kilépés a programból
Ctrl+S – Mentés
Ctrl+V – Tartalom beillesztése a vágólapról.
Ctrl+W – A fájl bezárása.
Ezeket viszont álmunkból felverve is kötelező vágni, mivel ez nem Ps specifikus billentyűkombó-sorozat, hanem gyakorlatilag az összes Windows program ezeket használja a hasonló fájlkezelési és szerkesztési műveletekhez. Sőt, a Mac is, azzal a különbséggel, hogy ott nem Ctrl, hanem Command, valamint nem Alt, hanem Option billentyű van.
Hasznos, Ps-specifikus gyorsbillentyűk
D – A színpalettánk alapértelmezett fekete és fehér előtér-, illetve háttérszíneit állítja.
X – Az előtér és háttérszínek felcserélése. Igen hasznos, ha maszkot festünk ecsettel, és folyton váltogatni kell őket.
Ctrl+Shift+N – Új réteg létrehozása
Delete – Kijelölt részek, vagy az aktív réteg törlése. Figyelem! Az aktív réteg törlésére nem kérdez rá; szó nélkül törli.
Alt+Backspace – Kitöltés; a kijelölést, vagy réteget az előtérszínnel tölti ki.
Ctrl+Backspace – Kitöltés; a kijelölést, vagy réteget a háttérszínnel tölti ki.
Shift+F5 – Kitöltés párbeszédpanel, választható szín, vagy mintázat kitöltéssel
Ctrl+D – A kijelölés megszüntetése
Ctrl+F – Az utolsónak alkalmazott filter megismétlése.
Ctrl+H – Segédvonalak, rácsok, illetve kijelölés elrejtése. A kijelölés aktív marad továbbra is, csak nem látszik, és nem zavar a munkában. A művelet befejeztével a kijelölést meg kell szüntetni a fenti módon.
Ctrl+I – Invertálás (Invert)
Ctrl+Shift+I – A kijelölés invertálása (Invert Selection)
Ctrl+L – Szintek (Levels) – igen gyakran használt beállítás.
Ctrl+R – Vonalzók be-, illetve kikapcsolása
Ctrl+T – Szabad átalakítás (Free Transform) – igen gyakori művelet a munkálatok során.
Ctrl+U – Színárnyalat/Telítettség (Hue/Saturation) – igen gyakran használt párbeszédpanel.
Ctrl+Shift+U – Színtelenítés (Desaturate)
Ctr+Z – Visszavonás (Undo) /az utolsó lépésé/
Ctrl+Alt+Z Egy lépést vissza (Step Backward)
Ctrl+Enter – A szöveg gépelésének befejezése és lezárása.
F12 – Kiinduló állapot (Revert) – Az össszes szerkesztési műveletet visszavonja, és a képet a megnyitáskori állapotba helyezi vissza. Ettől még a History palettánkon ott marad az összes elvégzett művelet!
Ctrl++ – Nagyítás (Zoom In)
Ctrl+- – Kicsinyítés (Zoom Out)
Q – Váltás gyorsmaszk üzemmódba, és vissza.
Billentyű és egér kombinációk
Ezeket kötelezően kell tudni. Nélkülük a munka majdhogynem lehetetlen. Szerencsére a napi rutinnal hamar elsajátíthatók.
Szóköz (Space) – lenyomva bármilyen eszközről átvált a Kéz eszközre, amelynek segítségével a képkivágásunkat tologathatjuk az ablakban. Nagy képeknél, részletek aprólékos megmunkálásánál mindig használjuk. Amint felengedjük, visszavált az eredetileg kiválasztott eszközre.
Shift+Kijelölés körbekerítéssel – Szabályos négyzet, illetve kör alakú kijelölést hoz létre.
Szóköz+Kijelölés körbekerítéssel – Míg lenyomva tartjuk a szóközt, a kijelölésünk pozícióját változtathatjuk. Amint felengedjük, újra a méretét változtathatjuk. Ezt lehet kombinálni a Shift billentyűvel, szabályos kört és négyzetet hozva létre, míg kisujjal a Shiftet nyomjuk, hüvelykkel a szóközt, és pontosan a helyére tudjuk igazítani a kijelölésünket.
Shift+Alt+kijelölés körbekerítéssel – A szabályos négyzet vagy kör alakú kijelölés középről kiindulva növekszik.
Shift+átméretezés a sarokpontnál fogva – A réteg oldalarány tartóan növekszik, illetve csökken, szabályosan, nem torzulva.
Shift+Alt+átméretezés a sarokpontnál fogva – Szintén a réteg középpontjából kiindulva történik a szabályos átméretezés.
Layer paletta műveletek
Ctrl+kattintás a réteg bélyegképére – A réteg tartalmának kijelölése. Nemcsak a rétegen, de a rétegmaszkon is ugyanúgy működik természetesen.
Alt+kattintás a réteg láthatósági ikonjára (szem) – Az aktuális rétegen kívül az összes többinek kikapcsolja a láthatóságát. Újra kattintva visszakapcsolja. Bármelyik réteggel működik, egymás után végigkattintva őket.
Shift+Rétegek – Egymás alatt elhelyezkedő több réteg aktívvá tétele (kijelölése).
Ctrl+Rétegek – Nem közvetlenül egymás alatt elhelyezkedő több réteg aktívvá tétele.
Shift+kattintás a rétegmaszk bélyegképére – inaktívvá teszi a rétegmaszkot. Újbóli kattintással újra aktiválja.
Alt+kattintás a rétegmaszk bélyegképére – A rétegről átvált a maszk képére. Ebben az üzemmódban csak a maszk szürkeárnyalatos képe látható. Újbóli kattintással visszavált normál nézetbe.
Shift+Alt+kattintás a rétegmaszk bélyegképére – Aktiválja a maszk színcsatornát az RGB csatornákkal együtt. A maszk képe vörös-áttetszően jelenik meg a rétegen.
Alt+kattintás a két réteg közötti vonalra – A fenti réteget az alatta elhelyezkedőbe, mint vágómaszkba helyezi.
Továbbá a Ctrl és az Alt billentyűk használata az egérrel együtt nélkülözhetetlen a Pennel történő munkák során.
Ezek az általam legfontosabbnak tartott gyorsbillentyűk, amelyek igencsak meggyorsítják a munkafolyamatot. Lehet, hogy ez hirtelen ránézésre kicsit soknak tűnik, de higgyétek el, nem így van, mivel a leggyakoribb billentyűket, a leggyakoribb műveleteket már néhány napi munka vagy tutorial során ki lehet úgy gyakorolni, hogy gondolkodás nélkül jöjjön. Csak azt kell mindig szem előtt tartani, hogy következetesen a Ctrl+D-vel szüntessük meg a kijelölést, valamint a vonalzókat a Ctrl+R-rel kapcsolgassuk ki-be, ne a menüben kotorásszunk, és a többit már fel lehet csipegetni szépen sorban, észrevétlenül, nem is olyan hosszú idő alatt.
Megéri a ráfordított időt és odafigyelést.





