Előszó
 Már nagyon régen találkoztam ezzel a tutoriallal, és sajnos elfelejtettem könyvjelzőzni, ezért amikor később kerestem, de nem találtam, az hittem, örökre elveszett számomra. Egy véletlen keresés azonban kidobta, így örömmel csaptam le rá. S mivel azóta, hogy utoljára láttam, az angolom is fejlődött némileg, úgy döntöttem, lefordítom ezt a mesterű számba menő tutorialt. Rengeteget lehet belőle tanulni. Kérem, mindenki vegye figyelembe, hogy ez a tutorial haladóknak való, igen bonyolult, sok lépésből áll és eléggé összetett; igen nagy odafigyelést kíván, és könnyen el lehet téveszteni egy-egy lépést; éppen ezért a nyilvánvaló dolgok nincsenek benne leírva, pl. hogy hogy kell a színpalettánkat a default színekre állítani, merre van a szemcseppentő eszköz, hogyan kell a kijelölést megszüntetni és hasonlók. Ha valakinek ezekkel meggyűlne a baja, annak előbb az alapok elsajátítását javaslom. A rutinosabbaknak pedig kitartást hozzá. Lássuk hát!
Már nagyon régen találkoztam ezzel a tutoriallal, és sajnos elfelejtettem könyvjelzőzni, ezért amikor később kerestem, de nem találtam, az hittem, örökre elveszett számomra. Egy véletlen keresés azonban kidobta, így örömmel csaptam le rá. S mivel azóta, hogy utoljára láttam, az angolom is fejlődött némileg, úgy döntöttem, lefordítom ezt a mesterű számba menő tutorialt. Rengeteget lehet belőle tanulni. Kérem, mindenki vegye figyelembe, hogy ez a tutorial haladóknak való, igen bonyolult, sok lépésből áll és eléggé összetett; igen nagy odafigyelést kíván, és könnyen el lehet téveszteni egy-egy lépést; éppen ezért a nyilvánvaló dolgok nincsenek benne leírva, pl. hogy hogy kell a színpalettánkat a default színekre állítani, merre van a szemcseppentő eszköz, hogyan kell a kijelölést megszüntetni és hasonlók. Ha valakinek ezekkel meggyűlne a baja, annak előbb az alapok elsajátítását javaslom. A rutinosabbaknak pedig kitartást hozzá. Lássuk hát!
Tűzkarika Photoshop tutorial
készítette: loopKamel
A végeredmény:

1. lépés: Kezdjük egy új kép létrehozásával, mivel a részletek a legfontosabbak, a dokumentumnak nagynak, és tökéletesen négyzet alakúnak kell lennie. Ehhez én a saját képem méretét 2400×2400 pixelre állítottam. Állítsuk a háttérszínt feketére. Most hozzunk létre új réteget, töltsük ki feketével, majd nevezzük el „Alapnak”. Bizonyosodjunk meg, hogy a gyári fekete és a fehér elő- illetve háttérszínek vannak beállítva a palettánkon, majd válasszuk a Filter-->Render-->Difference Clouds menüpontot. Ezt alkalmazzuk ötször.
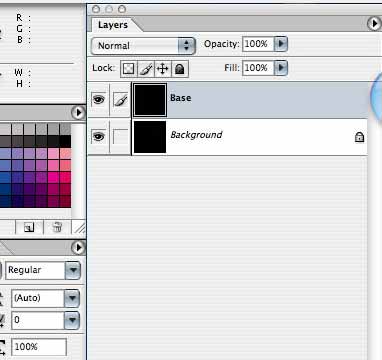
A jobb végeredményhez nyissuk meg az Image-->Adjustment-->Levelst, majd kattintsunk az Auto gombra, és toljuk el a középtónusokat kissé jobbra. Nyomjunk okét.

2. lépés: Válasszuk a Filters-->Render-->Lightning Effects-t, és adjuk meg a következő paramétereket.
(fénytípus: pontfény) Light Type: Spotlight
(Alakítsuk a fény alakját tökéletesen kerekre, a képen látható módon.)
(szín) Color: #FFF001
(intenzitás) Intensity: 20
(fókusz) Focus: 45
(szín) Color: #C80002
(ragyogás) Gloss: 40
(anyag) Material: 100
(expozíció) Exposure: 40
(környezet) Ambience: 40
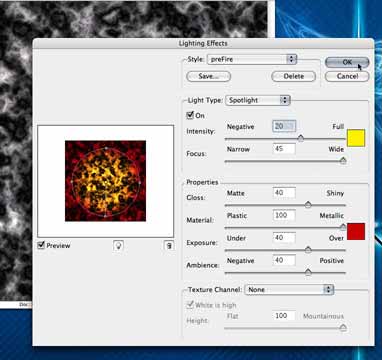
3. lépés: Image-->Adjustments-->Levels újra. Válasszuk a piros csatornát, és állítsuk a kimeneti szintet (output levels) 100-ra.
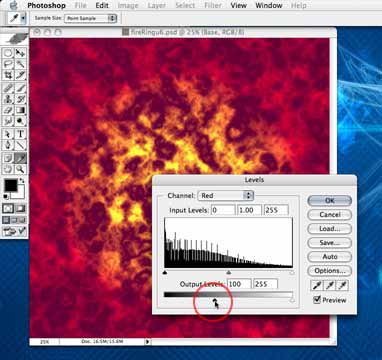
Most a zöld csatornát válasszuk ki, és állítsuk a középtónus bemeneti szintjét (input level) 0.90-re.
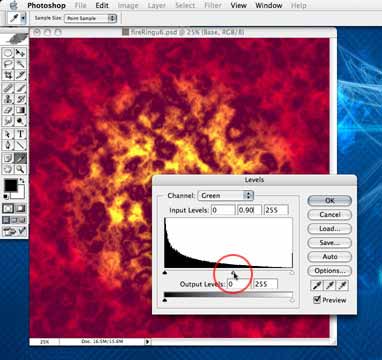
Ezután a kék csatorna következik: állítsuk a kimeneti szintet (output levels) 50-re, majd nyomjunk okét.
(Szerk.: a képeken hamisak a színek! Ne lepődjön meg senki, ha nem olyan lesz neki, mint a képeken. – a ford.)
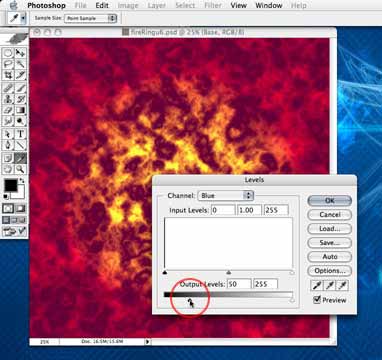
4. lépés: Új réteget hozunk létre, kitöltjük fehérrel, és elnevezzük „Fibers”-nek”. Majd Filters-->Render-->Fiber. Állítsuk az egyenetlenség (variance) értékét 6-ra, az erősséget (strength) 47-re és okézzuk le. Ezután alkalmazzuk a Filter-->Distort-->Polar Coordinates szűrőt a Rectangular to Polar üzemmódban, majd OK. Még mindig ugyanazon a rétegen Filters-->Blur-->Radial Blur. Állítsuk a mennyiség (amount) paraméterét 100-ra, az elmosási metódust (blur method) zoomra, és a minőséget (quality) a legjobbra (best), majd hagyjuk jóvá. Végül ezt a réteget teljes egészében jelöljük ki, másoljuk és illesszük be egy új dokumentumba, majd ezt olvasszuk egy háttérrétegre és mentsük el valahova a számítógépre deform.psd néven. Ezután ezt bezárhatjuk.
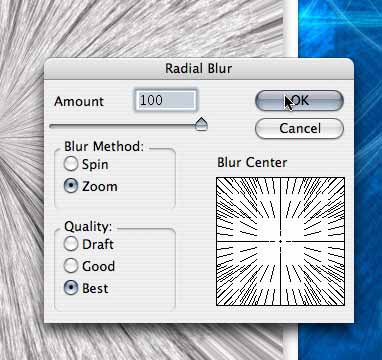
5. lépés: Most menjünk vissza a „Fibers” rétegre, és állítsuk a keverési módját Hard Lightra, az áttetszőségét (opacity) 65%-ra, majd Image-->Adjustments-->Levels. Győződjünk meg róla, hogy az RGB csatorna van kiválasztva, és állítsuk a fehér kimeneti szintet (output level) körülbelül 165-re. Ez kissé drámaibbá teszi a képet.
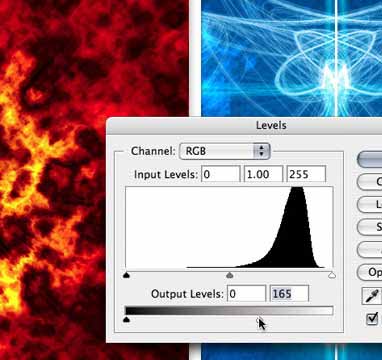
6. lépés: Válasszuk ki az „Alap” nevű rétegünket. Filters-->Distort-->Displace. A vízszintes és függőleges érték legyen 10, a többi paraméter maradjon az eredeti beálltáson, és nyomjunk okét. A következő ablakban ki kell választanunk egy fájlt. Válasszuk az imént elmentett deform.pst-t, majd nyomjunk okét.
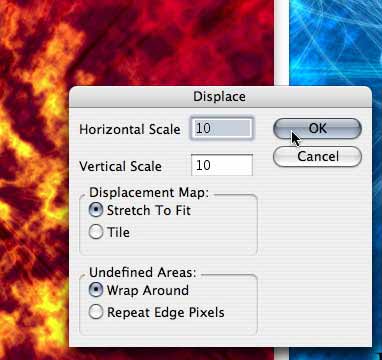
7. lépés: Még mindig az „Alap” rétegre alkalmazzuk a Filters-->Distort-->Glass effektet. A torzítás (distortion) értéke legyen 9, a lágyságé (smoothness) 12, a textúra Frosted, a méretezés (scaling) pedig 130. Az Invert jelölőnégyzetet pipáljuk ki, és nyomjunk okét.
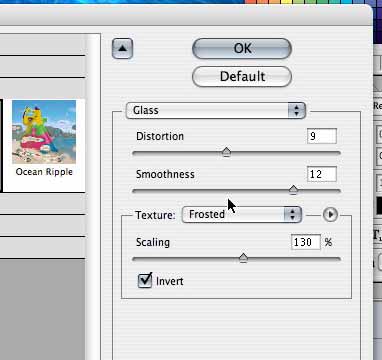
8. lépés: A szemcseppentő eszközzel vegyünk mintát a legfényesebb sárgából a képen, azután Select-->Color Range. Állítsuk a Fuzzinesst 80 körülire, és hagyjuk jóvá. Az eredményül kapott kijelölést hagyjuk aktívan, és hozzunk létre új réteget. Ezt töltsük ki fehér színnel. Szüntessük meg a kijelölést és alkalmazzuk a Filtes-->Blur-->Radial Blur effektet. Állítsuk az mennyiséget: 35-re, a metódust zoomra, a minőséget a legjobbra, majd oké.
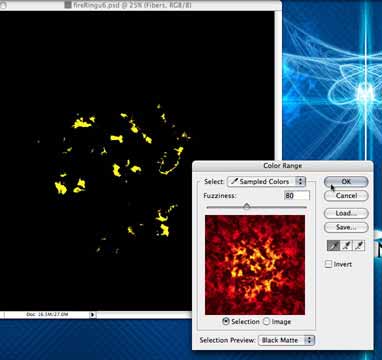
9. lépés: Most kissé el kell tolnunk az „Alap” réteg színeit. Jelöljük ki ezt a réteget, majd Image-->Adjustments-->Levels; válasszuk ki a zöld csatornát, és állítsuk a középtartomány szintjét 1.50-re, vagy addig húzzuk, amíg egy szép, meleg narancsszín meg nem jelenik a tűzgömbben.
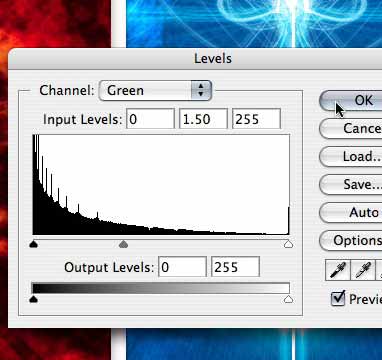
10. lépés: Most válasszuk a legfelső réteget, nyomjunk (Ctrl+Alt+A-t) mindegyik kijelöléséhez (majd Ctrl+A-t a tartalom kijelöléséhez – az eredeti tutorial ezen a ponton hibás – a ford.) Ezután Edit-->Copy Merged. Most át kell váltanunk a Channels palettára és létrehozni egy új Alfa csatornát. Ebbe az új csatornába beillesztjük a vágólap tartalmát. Győződnünk meg róla, hogy nem új rétegre illesztettük új csatorna helyett.
Töltsük be ezt a csatornát, mint kijelölést. Ehhez a Channels palettán nyomjuk meg a szaggatott körrel jelzett gombot, aztán invertáljuk a kijelölést a Ctrl+Shift+I megnyomásával (vagy válasszuk a Select menüből az Inverse menüpontot).
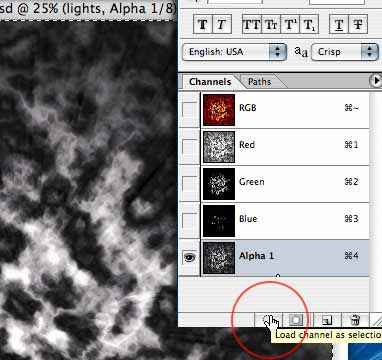
Hozzunk létre egy új réteget, nevezzük el „Hard Light”-nak, és töltsük fel a kijelölést egy égővörös színnel Én a #3C1111-et használtam. Állítsuk a réteg keverési módját Hard Lightra, az áttetszőségét hagyjuk 100%-on.
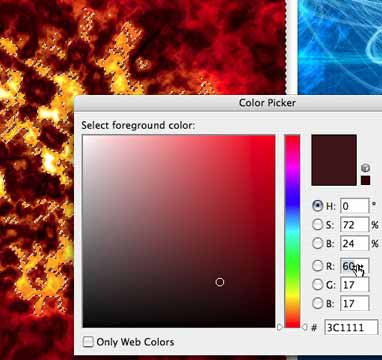
11. lépés: Össze kell kutyulnunk a tűzgömb alakját, hogy olyan természetes alakot kapjon, amilyen csak lehet, mint egy tűzfelhő vagy ilyesmi. Használjuk ehhez az ecsetet, óvatosan átfestve feketével a széleket, és egy kicsit megkeverni a színeket a színégető eszközzel 50%-os áttetszőséggel. Győződjünk meg róla, hogy a szélén mindenhol érte a fekete szín a képet, középen meghagyva a tűzgömböt.

12. lépés: Olvasszuk össze az összes réteget a Background réteg kivételével, és nevezzük el a réteget „Burn”-nek. Itt érik be a munkánk gyümölcse. Filters-->Distort-->Polar Coordinates effekt. Állítsuk Polar to Rectangularra, majd nyomjunk okét. Ha minden úgy működött, ahogy vártuk, és követtük ezeket a lépéseket, akkor valami ilyesmit mondunk most, hogy „tyűha!”, pont mint én, amikor először eljutottam eddig a pontig. Szép… igaz?

13. lépés: Forgassuk el a képet 180 fokkal és kicsinyítsük amennyire akarjuk; állítsuk a keverési módot Lightenre, majd a színégető eszközzel 50%-os beállítással égessük a lángok színeit, ahol elérik a széleket. Duplázzuk meg ezt a réteget néhányszor és méretezzük át, hogy a lángok alakját finomítsuk; csináljuk ezt kedvünk szerint. Nézzük meg a rétegeket a következő lépés képén, hogy ötletet merítsük, hogyan is kéne csinálnunk; a többi már rajtunk áll.

14. lépés: Ha elégedettek vagyunk az eredménnyel, fokozhatjuk a tűz effektet. Készítsünk egy összeolvasztott másolatot az összes rétegről, és illesszük be egy új rétegbe, majd Filters-->Other-->High Pass, alkalmazzuk ezt 6-8-as rádiusszal, és a keverési módot állítsuk Soft Light-ra. Újra illesszük be; adjunk neki egy 15-ös rádiuszú Gaussian Blur effektet, majd menjünk az Image-->Adjustments-->Hue/Saturation effektre, állítsuk a paramétert Colorize-ra. A színezet (hue) legyen 0, a telítettség (saturation) 40, és a fényerő (lightness) -5. Nyomjunk okét. Amikor ezzel megvagyunk, duplázzuk meg a Background réteget, kapcsozzuk össze az összes réteget kivéve a Backgroundot, és nyomjunk Ctrl+E-t (vagy válasszuk a Merge Linked parancsot).
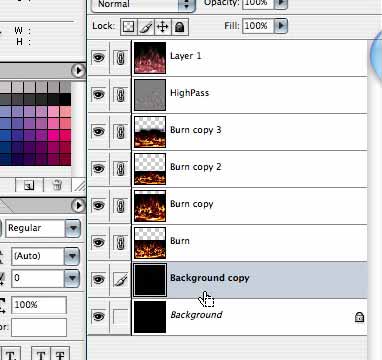
15. lépés: Fordítsuk el a képet -90 fokkal. Nyomjunk Entert az elfogadáshoz.

16. lépés: Menjünk a Select-->Transform Selection-re, és szélesítsük a képen látható módon.
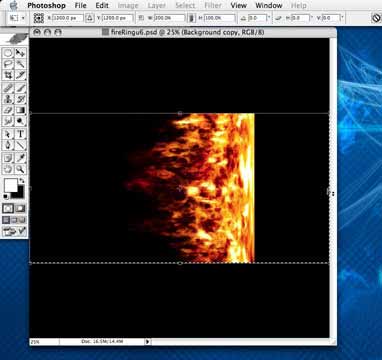
17. lépés: Menjünk a Filters-->Distort-->Shear effektre. Állítsuk be a képen látható módon.
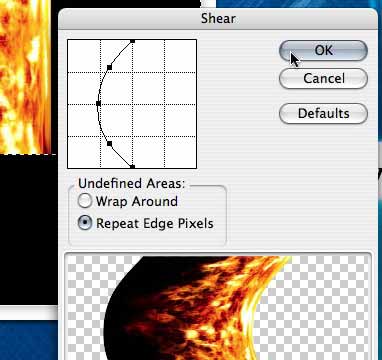
18. lépés: Most hozzunk létre egy új réteget, arra egy feketével kitöltött kört, majd a rétegstílusokkal adjunk neki egy finom kis fényudvar effektet, a Drop Shadow, Outer Glow és a Stroke használatával. Csináljuk úgy, ahogy tetszik.

19. lépés: Deformáljuk a „Burn” réteget, amíg rá nem illeszkedik a körre, az itt látható módon. Nyomjunk Ctrl+T-t és vonszoljuk a bal alsó fogópontokat, miközben lenyomva tartjuk az Alt+Ctrl+Shift billentyűket. Üssünk Entert a deformáció elfogadásához.
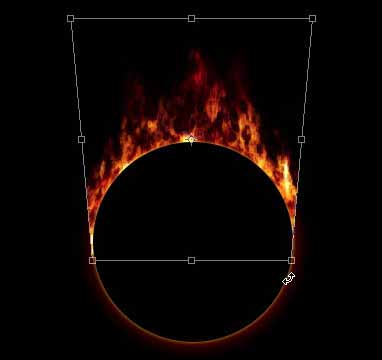
20. lépés: Duplázzuk meg a „Burn” réteget, méretezzük függőlegesen majdnem 45%-ra, és állítsuk a vízszintest 100%-ra.
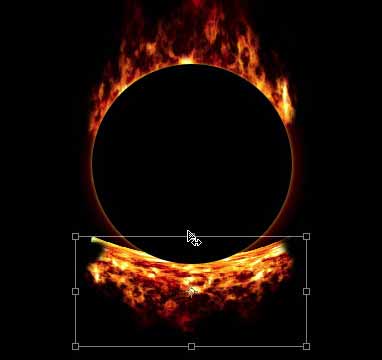
Helyezzük a tüzet pont a kör alá, majd alkalmazzuk az Effects-->Distort-->Polar Coordinatest, és jelöljük be ott a Rectangular to Polar jelölőnégyzetet. Nyomjunk okét. Ezt a végeredményül kapott képet használjuk arra, hogy növeljük a „bolygó” fényudvarát. Állítsuk a keverési módját Lighteen-re.
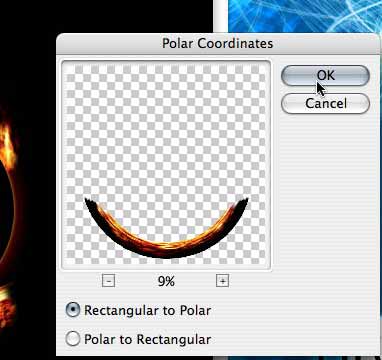
Egy újabb másolatot is hozzáadhatunk ebből a rétegből, hogy teljes legyen a fényudvar, csak forgassuk el körülbelül -150 fokkal.
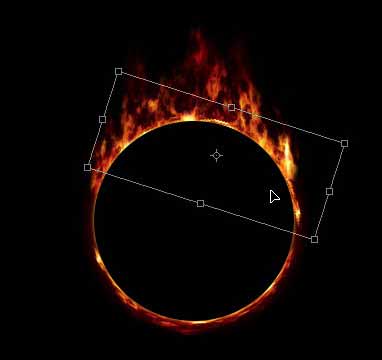
21. lépés: A háttérben látszó füstfelhőhöz készítsünk a képen látható módon kijelölést,

töltsük ki fehérrel egy új rétegen, majd alkalmazzunk rá egy nagy fokozatú Gaussian Blurt. Ezután le kell zárni a réteg áttetszőségét (egy kis jelölőnégyzet a Layer palettán, közvetlenül a keverési módok alatt).

Menjünk a Filters-->Render-->Difference Cloudsra, és alkalmazzuk háromszor. Ezután az Image-->Adjustments-->Hue/Saturationre, majd kipipálva a Colorize-t állítsuk a színezetet 5-re, a telítettséget 85-re, a fényességet pedig -49-re.

Íme! Végre teljesen befejeztük!

A tutorialt loopKamel készítette.
Ez a Photoshop tutorial eredetileg a DQS-ről származik.
Forrás: tuthq.com
Fordította: BonFire





