 A Photshop maszkolási eljárásairól már több ízben beszéltem. A maszkolásnál mindig az az alapvető cél, hogy a kép bizonyos részeit eltüntessük. Néhány kivételes esettől eltekintve a rétegmaszk alapvetően megfelel a célra. Van azonban olyan munka is, ahol kimondottan az a cél, hogy a maszk tartalmát időről-időre változtatni tudjuk, úgy, hogy közben a kép többi része nem változik. Előnyös lehet például, ha egyszer elkészítünk egy szép keretet a képünknek, és máskor is ugyanúgy szeretnénk használni. Ilyenkor egy gyors művelettel megváltoztathatjuk a képkeretünk tartalmát. Erre a célra a Photoshop a Vágómaszkot kínálja.
A Photshop maszkolási eljárásairól már több ízben beszéltem. A maszkolásnál mindig az az alapvető cél, hogy a kép bizonyos részeit eltüntessük. Néhány kivételes esettől eltekintve a rétegmaszk alapvetően megfelel a célra. Van azonban olyan munka is, ahol kimondottan az a cél, hogy a maszk tartalmát időről-időre változtatni tudjuk, úgy, hogy közben a kép többi része nem változik. Előnyös lehet például, ha egyszer elkészítünk egy szép keretet a képünknek, és máskor is ugyanúgy szeretnénk használni. Ilyenkor egy gyors művelettel megváltoztathatjuk a képkeretünk tartalmát. Erre a célra a Photoshop a Vágómaszkot kínálja.
A vágómaszk gyakorlatilag úgy működik, mint egy kulcslyuk, amin kukkolunk. A kulcslyuk a helyét nem változtatja, de a tartalmát annál inkább. A lyuk mögötti kép mérete jóval nagyobb, minthogy beleférne. Úgy kell elképzelni, mintha a papírra vágnánk egy tetszőleges formájú lyukat, ami mögött egy másik, nagyobb képet tologatunk. Ez abban az esetben is fontos lehet, ha a tartalmat már a hordozóban szeretnénk látni, de utólag van arra szükség, hogy pontosan beillesszük a képet a helyére. Sőt, a vágómaszkot is átmozgathatjuk a képtől függetlenül utólag, ha éppen az esett rossz helyre! Ilyenkor a már pontosan elhelyezett kép nem mozdul el.
Mindezekből a példákból már nyilvánvalóan mindenki számára kiderült, hogy a vágómaszk tulajdonképpen két rétegből áll. Az alapréteget nevezhetjük egyszerűen hordozónak vagy konténernek. A tartalmi réteg pedig maga a kép, amit belehelyeztünk. Szemléltessük a fenti példával!
1. Nyissunk meg egy képet, amin egy tévé van. Merek bízni mindenki találékonyságában, képet rengeteget találunk a weben. Vegyünk elő egyet.
2. Az első dolgunk az lesz, hogy a képernyő formájában egy kijelölést készítsünk. Ebből lesz ugyanis a vágómaszkunk formája. A kijelölést bármilyen eszközzel létrehozhatjuk, de talán nem kell mondanom, hogy ebben az esetben is a Pen a legmegfelelőbb erre a célra. Elég, ha a kép sarkaiba kattintunk egyet-egyet, majd a Path bezárása után az oldalvonalakra is rakunk néhány újabb rögzítőpontot. Utána ezeket a rögzítőpontokat a megfelelő helyre húzva már készen is van a tökéletes görbékből álló Pathunk.
3. Jobb egérgombbal kattintsunk a képre, és válasszuk a Make Selectiont (kijelölés készítése).
4. Készítsünk új réteget, és töltsük ki a kijelölést feketével. Ha fekete van beállítva a palettánkon előtérszínnek akkor Alt+Backspace. Akinek kényelmesebb menüből, az válassza az Edit/Fill/Foreground colort-t (szerkesztés/kitöltés/előtérszín). De ugyanaz Shift+F5. Sőt, a Paint Bucket (festékesvödör) is megfelel a célra. Választani tehát van miből. Ezután megszüntethetjük a kijelölésünket (Ctrl+D).
Elkészült a tulajdonképpeni vágómaszkunk, hordozója. Habár ez így, ebben a formában még nem vágómaszk, csak egy újabb réteg.
5. Nyissunk meg egy tetszőleges képet. Lehet tájkép, háttérkép, az a lényeg, hogy lehetőleg jó nagy legyen, hogy még véletlenül se férjen bele a dokumentumunkba. Én a példában egy 448x471-es dokumentumhoz 1600x1200-as háttérképet használtam. Ez már elég nagy.
6. Fogjuk meg a háttérképet, és a Move Toollal (mozgató eszköz) egyszerűen húzzuk bele a dokumentumunkba. Ha véletlenül nem jó helyre esne, húzzuk a Layer palettán legfölülre a képet.
7. Most jön a meglepő rész. Zongoristákat is megszégyenítő ujjmozdulattal üssünk Ctrl+Alt+G-t! Ha valakinek nehéz lenne, nyomja nyugodtan két kézzel, vagy keresse ki a Layer menüből a Create Clipping Mask menüpontot. A harmadik variáció, hogy lenyomjuk az Alt billentyűt, majd a Layer2 és a Layer3közé húzva az egérkurzort megjelenik egy kis körökből álló ikon. Ekkor kattintsunk a két réteg határvonalára.
A CS2-ben ez az újítás nem tette éppen könnyebbé a kezelhetőséget. Addig ugyanis elég volt a Ctrl+G. De ez a gyorsbillentyű új szerepet kapott; a csoportosításé lett.
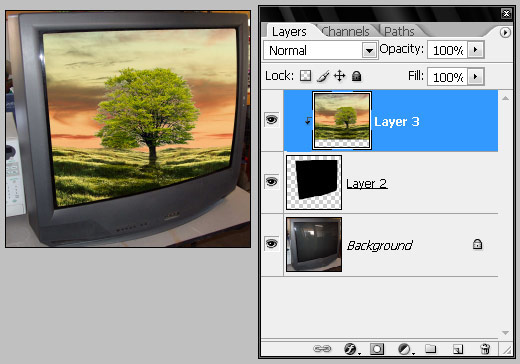
Ezzel a lépéssel gyakorlatilag bele is helyeztük a kép tartalmát az alatta lévő réteg körvonalaiba. Ahogy nagyon szemléletesen is láthatjuk, a hármas réteg jobbra ugrott a Layer palettánkon, és megjelent mellette, az alatta elhelyezkedő rétegre lefelé mutató nyíl, valamint a hordozóréteg neve is aláhúzott lett, így gyakorlatilag vágómaszkká változott. Ha ki akarjuk venni a képet a vágómaszkból, ahhoz csak ugyanezt a gyorsbillentyű-kombinációt kell ismét leütnünk.
Ezzel gyakorlatilag el is készültünk a vágómaszkunkkal. Ki lehet próbálni, hogy a maszkban lévő képet hogyan tudjuk mozgatni, vagy akár átméretezni is, de bármit is csinálunk vele, mindig ugyanabban a keretben fog megjelenni. Ha a vágómaszkot helyezzük arrébb, akkor csak az fog elmozdulni, a tartalom nem. Ahhoz, hogy egyszerre mozgathassuk őket, a Layer palettán Shifttel mindkét réteget ki kell jelölni.
E kép esetében szükségünk lehet még egy kis fényezésre. Amint a nyitóképen is láthattuk, a tévék képernyője általában csillog, mert üvegből van (néhány eset kivételével). Már csak annyi a dolgunk, hogy a tévé eredeti tükröződéseit is rátegyük, mert így nagyon műanyag.
8. Válasszuk ki az eredeti Background réteget, és Ctrl+J-vel duplázzuk meg. Ezután húzzuk a réteget legfölülre a Layer palettánkon.
9. A rétegen készítsünk egy új kijelölést a Pennel, de ezúttal a képernyő teljes felületét jelöljük ki, saroktól sarokig, majd adjunk hozzá egy rétegmaszkot. Így a képernyőn kívül eső területek eltűnnek.
10. Már csak annyi a dolgunk, hogy a réteg keverési módját Lightenre (világosítás) változtassuk.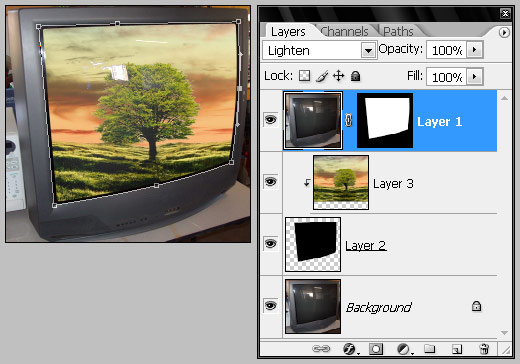
Most már tényleg olyan hatást kelt, mintha világítana a doboz (nem úgy mint a Pirx kapitány kalandjaiban ;) főleg ha a vágómaszkhoz még egy leheletnyi finom kis Outer Glowt (külső glória/ragyogás) is adunk.





