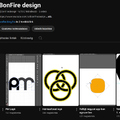A Photoshop munkálatai során gyakran előfordul, hogy nem egy egész képet vagy réteget kell módosítanunk, hanem csak azok bizonyos részeit. Ilyenkor a területet ki kell jelölni. Nézzük, hogy milyen eszközök állnak elsősorban rendelkezésünkre erre a célra.
1. Nyissunk meg egy képet a programban. Egyelőre valami olyat keressünk, amelynek háttere nagyjából homogén, azaz egyszínű, mivel első demonstrációnkra ez lesz a legalkalmasabb. Én ezt a képet választottam.

2. Az ikonra hosszan kattintva, vagy a jobb gombbal kinyílik a gyűjtő eszköztár. Válasszuk ki az eszköztárból a "Rectangular Marquee Tool"-t (téglalap alakú kijelölő eszköz). Láthatjuk hogy a fenti eszköztár képe megváltozott. Nézzük, mit is jelentenek.
A bal szélső ikon a kiválasztott eszközt mutatja. Mellette látható külön csoportosítva négy ikon. Az első a „New Selection” (új kijelölés). Ezzel szimpla kijelöléseket hajthatunk végre, újabb használatával elfelejti az előzőt, és újat hoz létre. A második az „Add to selection” (kijelölés hozzáadása) a már meglévő kijelölésünkhöz adja hozzá a következőt. A harmadik a „Substract from selection” (kijelölés elvétele) a meglévő kijelölésből veszi el az újra kijelölt területet, a negyedik az „Intersect with Selection” (átszelés kijelöléssel) két kijelölés közös metszetét hozza létre.
Sorban a következő ablak a „Feather” (toll) a kijelölésünk széleit mossa el, hogy ne legyen túl éles. Az „Anti-alias” jelölőnégyzet jelenleg inaktív, de más kijelöléseknél használható. Ha ez a négyzet ki van pipálva, a szabálytalan kijelölések cikcakkos széleit lágyítja meg. A következő ablak a „Style” (stílus). Itt állíthatjuk be, hogy milyen kijelölést szeretnénk végrehajtani. A "Normal"-lal bármilyen szélességű és magasságú kijelölést; A „Fixed Ratio” –val (rögzített méretarány) bármekkora részt kijelölhetünk, de itt, a mellette álló ablakokban megadhatjuk a szélesség és a magasság méretarányait, és ezeket mindig figyelembe fogja venni. A „Fixed Size” (rögzített méret) egy kattintással az előre beírt számok alapján egy megadott szélességű és magasságú kijelölést fog végrehajtani. Az utolsó gomb, a „Refine Edge” (élek finomítása - jelenleg szintén inaktív, csak a kijelölés létrehozása után válik aktívvá) utólag is több lehetőséget kínál, hogy a kijelölésünk széleit finomítsuk.
Ebben az eszközcsoportban annyit kell még megjegyeznünk, hogy Az „Elliptical Marquee Tool” (ellipszis alakú kijelölő eszköz) ugyanígy működik, csak éppen nem szögletes, hanem ellipszis, vagy szabályos kör alakú kijelöléseket végezhetünk vele. A SHIFT és az ALT billentyű, valamint ezek együttes használata ezzel az eszközzel is értelemszerűen ugyanúgy működik mint a téglalap esetében. A csoportban további két kijelölő eszközt találunk. Az egyik a „Single Row Marquee Tool” (egy sor kijelölő eszköz), a másik a „Single Column Marquee Tool” (egy oszlop kijelölő eszköz). Ezek egy pixelnyi sort, vagy oszlopot jelölnek ki egy kattintásra a dokumentum teljes felületén. Ezeket itt nem fogom külön ismertetni, mivel a működésük módja egy csoporton belül nem tér el egymástól. Tehát nézzük a négyszöget.

3. Nyomjuk le az egér gombját, és húzzunk a képen egy tetszőleges nagyságú kijelölést. Miután felengedjük a gombot, a kijelölés kerete szaggatott vonallal megjelenik.
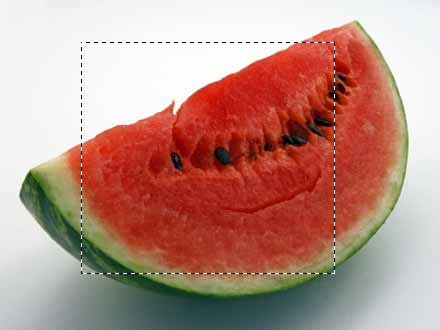
A kijelölést áthelyezhetjük, ha közben lenyomjuk a Szóköz billentyűt. Eközben a kijelölés szabadon pozícionálható. Ha szabályos négyzetet szeretnénk kijelölni, a SHIFT-et kell lenyomva tartani kijelölés közben. Ha az ALT-ot tartjuk lenyomva, a kijelölést a középpontból kiindulva kezdi létrehozni. Ha pedig a SHIF-et és az ALT-ot egyszerre lenyomva kombináljuk, akkor egy középpontból kiinduló szabályos négyzet alakú kijelölés fog létrejönni.
A kijelölés megfordítása Elsőre talán érthetetlennek tűnhet, hogy mit is jelent a kijelölést „megfordítani", vagy más szóval invertálni. Nos, mint a fenti képen is láthatjuk, csupán egy szaggatott körvonal jelenik meg a kijelölés szélén, így nem lehetünk benne biztosak, hogy a képünk közepe van-e kijelölve, avagy a középen lévő négyzet kivételével a többi része. A gyakorlottabbak rögtön láthatják ennyiből is, hogy melyik eset áll fenn (mivel a második esetben a kép keretén is megjelenik a szaggatott vonal), a kezdők inkább eltéveszthetik. Van egy jó és nagyon egyszerű megoldás arra, hogy láthassuk is mit csináltunk. Ez az úgynevezett „Quick Mask” (gyorsmaszk), amivel láthatóvá tehetjük a kijelölt területet. Próbáljuk is ki.
4. Nyomjuk le a „Q” billentyűt, és a kép rögtön megváltozik.
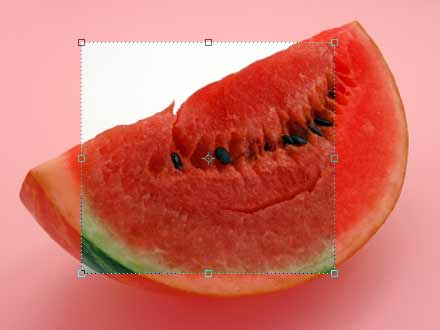
Azonnal láthatjuk, hogy amelyik terület vörös-áttetsző, az kívül esik a kijelölés határain. Ebben az esetben a módosítások csak arra a területre fognak hatni, amelyek eredeti színben jelennek meg. Ha megnéztük, ismét nyomjuk le a „Q”-t, hogy visszaváltsunk normál nézetbe. 5. Most fordítsuk ki a kijelölést. Erre két lehetőség adódik. Az egyik, hogy a Select menü Inverse pontjára kattintunk. Jóval egyszerűbb és gyorsabb, ha nyomunk egy CTRL+SHIFT+I gyorsbillentyű kombinációt. Ezután a „Q” újbóli lenyomásával nézzük meg, mi történt. A kijelölésünk megfordult.
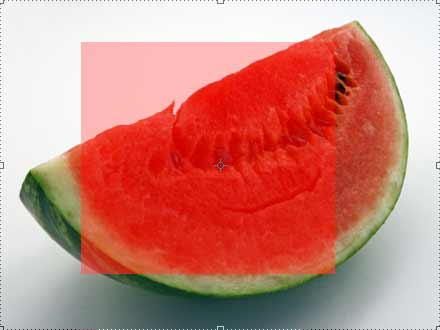
Ha kigyönyörködtük magunkat, ismét nyomjuk le a „Q”-t, hogy visszaváltsunk normál nézetbe. Amennyiben meg akarjuk szüntetni a kijelölést, válasszuk a Select menü Deselect pontját, vagy egyszerűen nyomjunk egy CTRL+D gyorsbillentyű kombinációt.
Lasso Tools (lasszók)
A következő kijelölő eszközeink a lasszók. Ezekkel úgy dolgozhatunk, hogy a kép egy bizonyos területét körbekerítjük Ezek közül is három eszköz áll rendelkezésünkre. A továbbiakban már nem fogom feltüntetni minden egyes eszköznél, hogy értelemszerűen a SHIFT és az ALT billentyűk hasonlóan működnek.
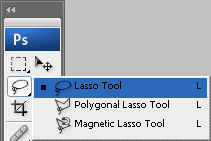
1. „Lasso Tool”
Ezt az eszközt úgy kell használnunk, hogy egy szabadkézi kijelöléssel (reszkető kezűeknek nem ajánlott ;) egy adott területet körbekerítünk, majd a végpontot keresztezzük a kezdőponttal. Én ezt szoktam a legritkábban használni, mivel ez a kijelölési mód a befejezésnél nem ajánlja fel, hogy automatikusan hozzákapcsolja a kezdőponthoz, így inkább valami halféle kijelölést kapunk. Egyébként egérrel meglehetősen nehézkes kezelni. (Legalábbis számomra)

2. "Polygonal Lasso Tool" (sokszögű lasszó eszköz)
Ez már jóval barátságosabb eszköz. Úgy működik, hogy szépen sorban végigkattintjuk a területet amit ki akarunk jelölni, majd ha körbeértünk, az egérmutató mellett megjelenik egy kicsi kör, amivel felajánlja nekünk, hogy összekapcsoljuk a végpontot a kezdőponttal. Emiatt sokkal jobban használható a „Lasso Tool”-nál. Másodsorban pedig azért, mert így kiküszöbölhetjük a kezünkből származó reszketést is. Igaz, hogy a kijelölésünk így szögletes lesz, de ezt később a kellő nagyítás mellett korrigálhatjuk.
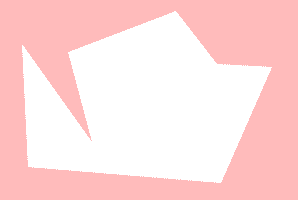
3. „Magnetic Lasso Tool” (mágneses lasszó eszköz)
Ez egy jópofa eszköz, már-már intelligens, és homogén háttereknél elég jól használható, ha a képen lévő figura jól elkülönül a többé-kevésbé egyszínű háttértől. Ezt úgy kell használni, hogy a figura szélére kattintunk, és miközben lenyomva tartjuk az egér gombját, óvatosan körülhúzzuk az alakzat körvonalai mentén. Az eszköz szinte mágnesként hozzátapadaz alakzat körvonalaihoz, és követi. Elég jó eredményeket lehet vele elérni, egy-két újabb kijelölés kiegészítésével, vagy elvételével. Ez a kép, egy gyorsan végrehajtott kijelölést mutat.

Itt meg kell még említeni, az eszközhöz tartozó fenti eszköztár beállításait. Itt is van néhány ablak, amibe számokat írhatunk. A „Width” (szélesség) azt határolja be, hogy mekkora területen belül ne mozduljon ki az egér. Durvább körvonalak esetén, ez a szám nagyobb is lehet. Ha részletgazdagabb az alakzatunk, érdemes inkább kis számot használni. A „Contrast” (kontraszt, eltérés) arra figyel, hogy az alakzat és a háttér színe mennyire üt el egymástól. Ez képenként természetesen változó. A „Frequency” (frekvencia: itt mintavételezés) nagysága úgy működik, hogy minél kevesebb a szám, annál kevesebb csomópontot használ, és ívesebb lesz a körvonalunk. Természetesen ennek ellenkezője is igaz, minél nagyobb a beírt szám, annál több csomópontot fog lerakni, és annál cikcakkosabb lesz a kijelölésünk. Van itt még egy ikon, ez inkább azoknak szól, akiknek van digitalizáló táblájuk. Ha ez be van kapcsolva, akkor a program figyelembe veszi a tábla nyomásérzékenységét, így aszerint növeli, vagy csökkenti a toll vastagságát.

Magic Wand Tool(varázspálca eszköz)
A "Magic Wand Tool" többnyire szintén a homogén hátterű képek használatakor jelent nagy segítséget. Többnyire azért, mert ahogy a neve is mondja varázspálcaként működve, egy kattintással kijelöli a nagyjából egyformaterületeket. Amennyiben viszont a háttér nagyon részletgazdag, valamint a kijelölendő alakzat körvonalainak egyes színei megegyeznek a háttérével, akkor már ki fog jelölni az alakból is bizonyos területeket. Lássunk erre két példát:
Egy jó példa: a háttér teljesen eltérő az alakzattól. A kijelölésünk egyetlen kattintással is majdnem tökéletes.
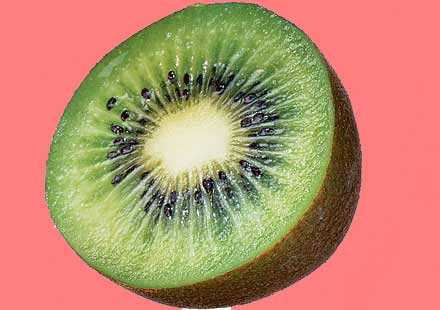
Egy rossz példa: A fekete bukósisakos úriember szinte egybefolyik a fekete háttérrel.

A két kép szerintem önmagáért beszél, de nem árt még megemlíteni, hogy a fenti eszköztárban itt is módosíthatunk az eszköz viselkedésén. Tehát ezt is vegyük sorra.
A kijelölések bővítéséről vagy csökkentéséről már beszéltünk. Itt csak annyi a megjegyzendő, hogy alapból a második ikont az „Add to selection”-t érdemes kiválasztani, mivel nem valószínű, hogy egy kattintással sikerül az összes kellő területet kijelölni. Annál inkább meg kell említeni a „Tolerance” (tolerancia; tűrés) ablakot. Az ablakba beírt szám úgy működik, hogy minél kisebb, annál kevésbé veszi figyelembe a hasonló színű pixeleket. Ha a szám túl nagy, akkor viszont egyáltalán nem lesz tekintettel az árnyalatokra, az éles kontrasztok kivételével szinte minden képpontot ki fog jelölni. Ezért képenként is, és kattintásonként is érdemes a számokat cserélgetni. Mivel ez eléggé bonyodalmas és hosszadalmas művelet, ilyenkor más kijelölési módokat kell keresünk, amelyek mindig az adott esetben a legcélszerűbbek, pl. a "Pen Toolt". Ennek használatát külön tutorialban fogom ismertetni. Most folytassuk ezt.
Három jelölőnégyzet található még az eszköztáron. Az „Anti-alias” (élek elsimítása), a „Contiguous” (folyamatos, összefüggő), és a „Sample All Layer” (az összes réteg mintavételezése). Ha a Contiguoust bejelöljük, akkor csak azt a kattintott terültet jelöli ki ahol egybefüggő. Ha nem jelöljük be, a kép minden pontját kijelöli, ahol a mintavételezett színt találja. Érdemes ezt a négyzetet is kipipálni a pontosabb munka miatt. A Sample All Layers olyankor hasznos, ha több rétegű fájlból szeretnénk egy-egy részt kijelölni. Ha ez ki van pipálva, akkor az egész képen dolgozik az eszköz, ha nincs, akkor csak a kiválasztott rétegünkön.

A következő tutorialban ismertetem a Crop és a Slice Toolt, valamint a képek webbarát formájába történő mentésével fogunk foglalkozni.