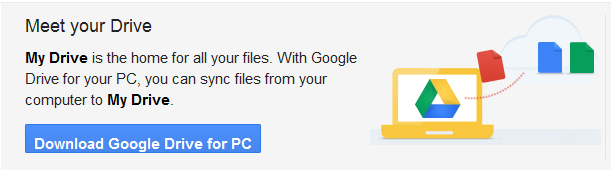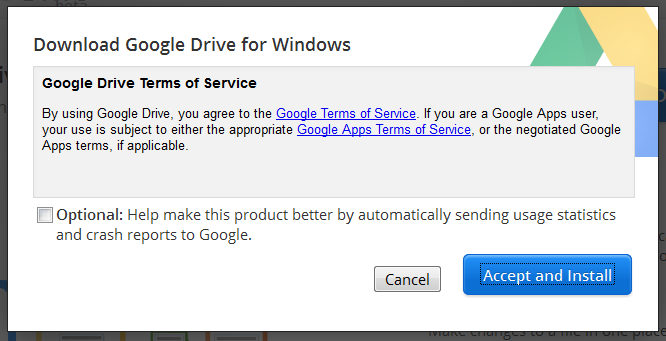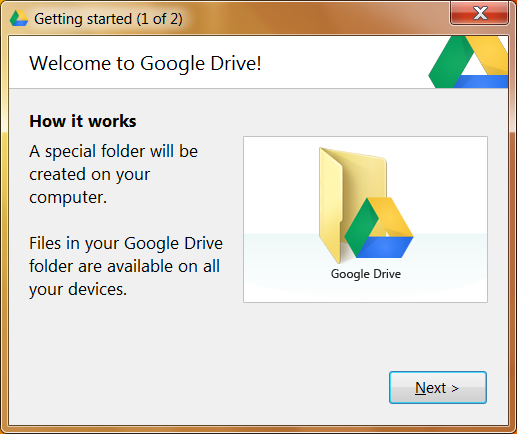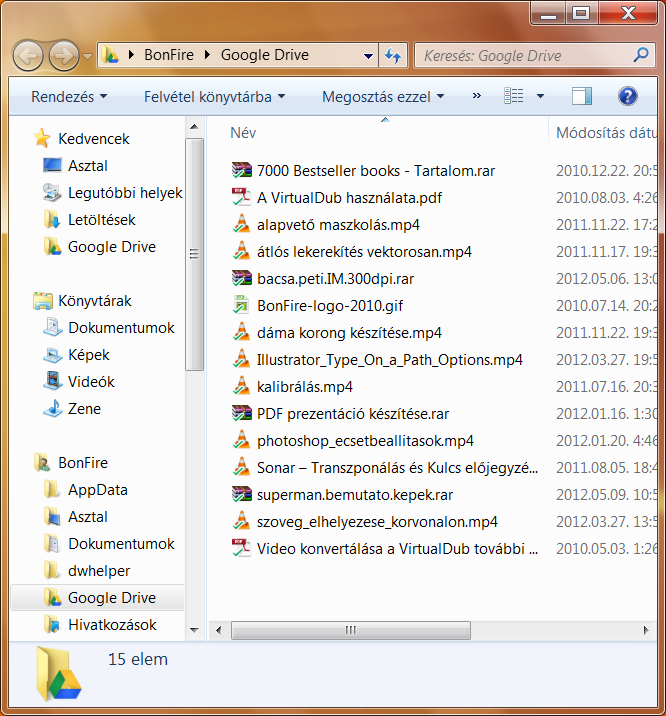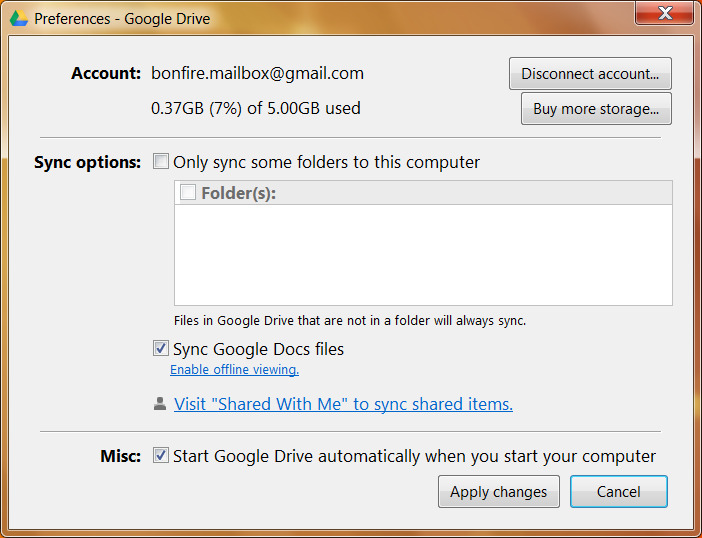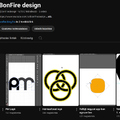![]() Akinek van már Google accountja (fiókja), az tudja, hogy ezel az accounttal be tud lépni a YouTube-ra is, továbbá a Google Docs jóvoltából kap 1024 MB ingyenes tárhelyet a Google felhőjében. Ez utóbbi nagyon jó, nem kell más fájlmegosztóra regisztrálni, amelyeket aztán rendszeresen kivágnak az ember alól a kedves szerzői jogvédő szervezetek, így nincsenek a cuccaink biztonságban. Én hosszú hezitálás után döntöttem úgy, ha már felhő, akkor legyen a Google Docs, ami ilyen szempontból azért eddig eléggé megbízhatónak bizonyult. Most a Google elindította a Drive (meghajtó) nevű szolgáltatását, aminek segítségével még könnyebb a dokumentumok és fájlok fel- illetve letöltése, rendszerezése, törlése, ráadásul az online tárhely mérete immár 5 GB-ra emelkedett. Úgy döntöttem, teszek vele egy próbát.
Akinek van már Google accountja (fiókja), az tudja, hogy ezel az accounttal be tud lépni a YouTube-ra is, továbbá a Google Docs jóvoltából kap 1024 MB ingyenes tárhelyet a Google felhőjében. Ez utóbbi nagyon jó, nem kell más fájlmegosztóra regisztrálni, amelyeket aztán rendszeresen kivágnak az ember alól a kedves szerzői jogvédő szervezetek, így nincsenek a cuccaink biztonságban. Én hosszú hezitálás után döntöttem úgy, ha már felhő, akkor legyen a Google Docs, ami ilyen szempontból azért eddig eléggé megbízhatónak bizonyult. Most a Google elindította a Drive (meghajtó) nevű szolgáltatását, aminek segítségével még könnyebb a dokumentumok és fájlok fel- illetve letöltése, rendszerezése, törlése, ráadásul az online tárhely mérete immár 5 GB-ra emelkedett. Úgy döntöttem, teszek vele egy próbát.
Tulajdonképpen nincs más dolgunk, mint ellátogatni a drive.google.com/start oldalra, majd letölteni egy klienst, ami a számítógépünkön szinkronizálja a Google Docs tartalmát. Telepítés után a tálcára csücsül, és drag&drop módszerrel a mappába pakolhatunk fájlokat, vagy éppen törölhetünk. A webtárhelyen ugyanabban a pillanatban elvégzi az adott műveletet: szinkronizálja a tartalmat. Szépen sorban, képekben mutatom be a dolog menetét.
1. A nyitó oldalon a Download Google Drive for PC-t válasszuk (Mac userek természetesen a Mac-et).
2. Alul az Accept and Install gombra kattintva elfogadjuk a szerződésben foglaltakat, és megkezdődik a telepítés.
3. Lementjük a telepítőt.
4. Elindítjuk a telepítőt. A szokásos aggódó párbeszédpanelt kapjuk, majd a Futtatásra bökünk.
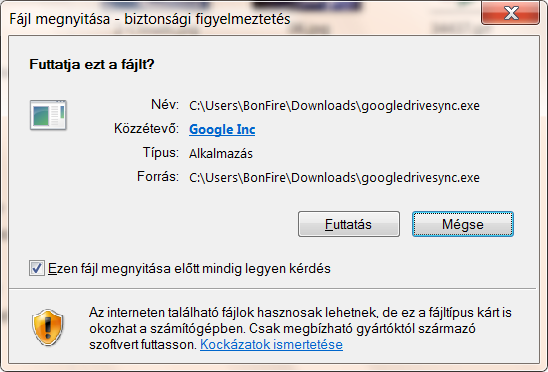
5. Az installer befejezte a telepítést és megköszöni nekünk.
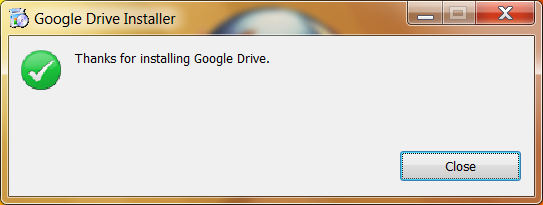
6. Ezek után be kell jelentkeznünk a Google fiókunkba az email-cím-jelszó párosunkkal.
7. Egy üdvözlőképernyő felvilágosít, hogy létre fog jönni egy speciális mappa a számítógépen, valamint hogy a benne tárolt fájlok mindenféle eszközről elérhetők. (Harapófogóról nem.)
8. Itt leírja a szinkronizációt, és bele lehet mászni a fejlettebb beállításokba, de nekünk egyelőre elegendő a Sync gombra kattintva megkezdeni a szinkronizálást.
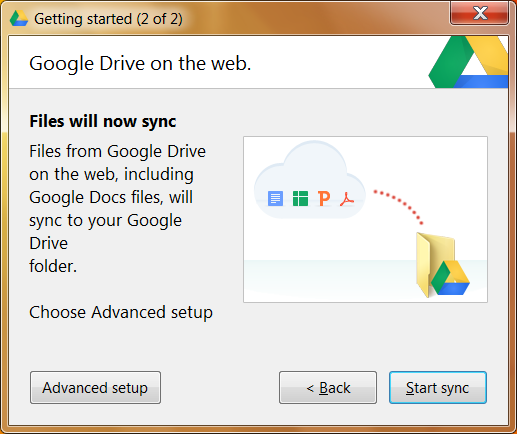
9. Pár másodperc/perc alatt letölti a mappába a fájlokat (valójában csak az elérhetőségeket), és megjeleníti az Intézőben.
10. A tálcáról elérhető ikon segítségével teljesen testre szabhatjuk a szinkronizációt.