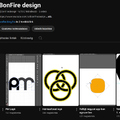Írta: Steve Patterson
Ebben az Adobe Photoshop tutorialban meg fogjuk tanulni, hogyan szimuláljunk egy infravörös fényképfelvételt Photoshopban. Átnézzük a Photoshop Channels palettáját és megnézzük, hogy tudjuk elkülöníteni a színcsatornákat, emellett hogy tudunk filtereket alkalmazni a színcsatornákra; korrekciós rétegeket fogunk használni, különösen a Channel Mixer adjustment réteget, hogy beállítsuk, mennyire befolyásolják a különálló csatornák a képet; használunk majd néhány különböző réteg keverési módot; zajt generálunk, majd végül megnézzük, hogyan tudunk némi színt visszacsempészni az eredeti képről a hatáshoz.
Az „infravörös” kifejezés a szó szoros értelmében azt jelenti: „a vörös alatti”, és mielőtt belemásznánk a tudományba vagy színelméletekbe, ez azt a tartományt jelenti, amit egy emberi lény már nem lát. Mégis, bár mi nem látjuk az infravörös fényt, a legtöbb digitális kamera igen, és az infravörös lencse filter használatával az infravörös fotó a fény felerősítésével láthatóvá teszi számunkra a láthatatlant, igazán különleges képi világú fotókat hozva ezzel létre, titokzatossá és túlvilágivá varázsolva őket. Szerencsére ugyanez könnyedén és ügyesen létrehozható Photoshoppal is, ahogy látni fogjuk ebben a tutorialban.
Mivel a különböző objektumok különböző mennyiségű infravöröst fényt tükröznek vissza, a végén kapott eredmény nagyban függ a fotón lévő tárgyak mennyiségétől. A külső helyszínek sok zöld fával, levelekkel a legjobb végeredmény felé közelítenek, és ezek azok, amelyeket használni fogunk ebben a tutorialban, de természetesen másmilyen típusú fotókkal is próbálkozhatunk.
Itt az eredeti kép, amit a tutorial során használni fogunk:

És itt a végén a kész effekttel:

Kezdjünk hát hozzá!
1. lépés: Duplázzuk meg a Background rétegünket
A fotó megnyitásával jelenleg egyetlen réteg van csak a Layer palettánkon „Background” néven, amely az eredeti képet tartalmazza.
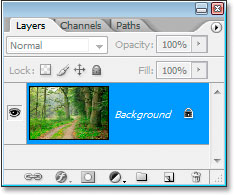
Photoshop tutorial: A Photoshop Layer palettája mindössze egy „Background” nevű réteget tartalmaz az eredeti képpel.
Az első dolog, amit meg kell tennünk az effekt létrehozásához a réteg megduplázása a Ctrl+J (Win) / Command+J (Mac) gyorsbillentyűkkel, miáltal lesz egy új rétegünk a kép tartalmával közvetlenül az eredeti réteg fölött:
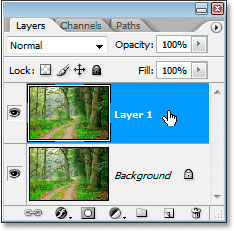
Photoshop tutorial: A Photoshop Layer palettája most a megduplázott rétegünket mutatja „Layer 1” néven közvetlenül a „Background” réteg fölött.
A Photoshop automatikusan a „Layer 1” nevet adja az új rétegünknek, ami nekünk semmit sem mond, ezért duplán kattintva a réteg nevére közvetlenül átnevezhetjük azt „infrared”-re.
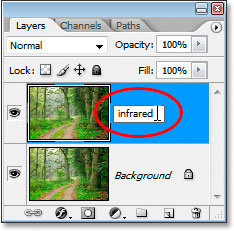
Photoshop tutorial: Duplán kattintva a „Layer 1” névre változtassuk meg azt „infrared”-re.
2. lépés: Válasszuk ki a zöld csatornát a Channels palettán
Lépjünk át a Channels fülre (a Layers palettán van csoportban), és kattintsunk a zöld (Green) csatornára a kiválasztáshoz:
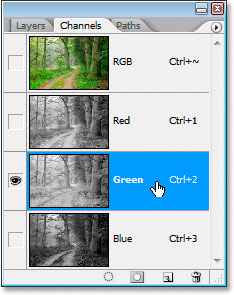
Photoshop tutorial: Kattintsunk a zöld csatornára a Channels palettán a kiválasztáshoz.
Ez a lépés a képet átmenetileg fekete-fehérré teszi:

Photoshop tutorial: A kép átmenetileg fekete-fehérré vált.
Ha nem értjük, hogy működnek a csatornák a Photoshop munkálatai során, talán furcsának tűnhet, amikor kiválasztjuk a zöld csatornát a Channels palettán és a kép fekete-fehérré változik, ahelyett hogy, nos, zölddé változna. Mi most nem megyünk bele, hogyan működnek a színcsatornák, az egy teljesen más tutorial tárgya, de amit itt láthatunk, az a kép tényleges zöld színinformációja, nem úgy, ahogy mi látjuk, hanem ahogy a Photoshop látja, mivel a Photoshop mindent feketének, fehérnek és szürkeárnyalatosnak lát. Ha ez kicsit megzavar minket, nem kell aggódni; nem kell megérteni, hogy az effektet létrehozhassuk. Elég annyi, hogy a zöld csatornára kell kattintani a kiválasztáshoz.
A következőkben kissé el fogjuk mosni ezt a zöld csatornát.
3. lépés: Alkalmazzuk a Gaussian Blur filtert a zöld csatornára
A zöld csatornát kiválasztva a Channels palettán, lépjünk a Filter menübe a képernyő tetején, válasszuk a Blur, azon belül a Gaussian Blur effektet, hogy a Photoshop Gaussian Blur párbeszédpanelja megjelenjen:
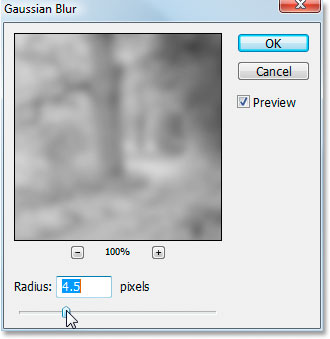
Photoshop tutorial: Lépjünk a Filter > Blur > Gaussian Blur-be és a párbeszédpanel megjelenik.
Húzzuk az alsó csúszkát a Gaussian Blur párbeszédablakban balra vagy jobbra, növelni vagy csökkenteni a homályosítás mértékét, amit majd használunk. Kis felbontású képnél, mint ez itt ebben a tutorialban, ahol a rádiusz értéke körülbelül 4 és fél pixel, ad egy szép homályos effektet. Ha nagyobb felbontású képet használunk, különösen egy tisztességes digitális kameráét, jóval nagyobb értékre lesz szükségünk. Úgy állítsuk be, hogy az alapvető formák részletei még kivehetőek legyenek a képen, ahogy itt is látható:

Photoshop tutorial: A kép a Gaussian Blur alkalmazása után a zöld csatornán.
Kattintsunk az OK-ra, hogy végrehajtsuk a Gaussian Blur filter beállításait.
4. lépés: Változtassuk meg az „infrared” réteg keverési módját „Screen”-re
Most, hogy a Gaussian Blur effektet alkalmaztuk a zöld csatornára, váltsunk vissza a Layers palettára – miközben még mindig az „infrared” réteg van kijelölve –, és változtassuk meg a réteg keverési módját Normálról Screen-re. Ehhez a Layer palettánk felső részében kattintsunk a lefelé mutató nyílra közvetlenül a „Normal” szó mellett, amellyel megnyílik az elérhető keverési módok listája. Kattintsunk a „Screenre”:
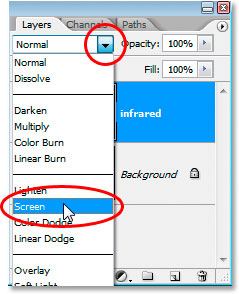
Photoshop tutorial: Változtassuk meg az „infrared” réteg keverési módját „Normal”-ról „Screen”-re.
Így néz ki a kép, miután az „infrared” réteg keverési módját „Screenre” állítottuk:

Photoshop tutorial: a kép, miután az „infrared” réteg keverési módját „Screenre” állítottuk.
Ennél a pontnál a kép már elég jól fest, de még nem vagyunk vele egészen készen. Most a Channel Mixer korrekciós réteget fogjuk használni.
5. lépés: Egy Channel Mixer korrekciós réteg hozzáadása
Most létre kell hoznunk egy Channel Mixer korrekciós réteget; ezt a New Adjustment Layer ikonra való kattintással tehetjük meg a Layer paletta alján, a listából a Channel Mixert kiválasztva:
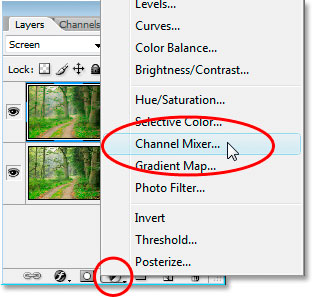
Photoshop tutorial: Kattintsunk a „New Adjustment Layer” ikonra a Layer paletta alján és válasszuk ki a „Channel Mixer”-t.
A Channel Mixer párbeszédablaka kinyílik:
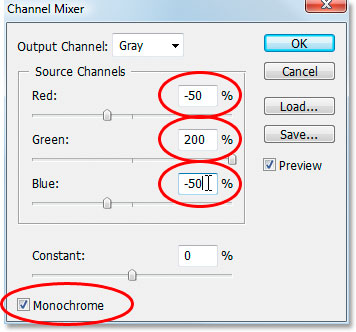
Photoshop tutorial: A Channel Mixer korrekciós réteg párbeszédablaka.
A fent pirossal bekarikázott értékek szerint a „Source Channels” részben állítsuk a vöröset (red) -50%-ra, a zöldet (green) 200%-ra, a kéket (blue) pedig a pirossal megegyezően -50%-ra. Az alapszabály ezeknél az értékeknél, hogy a Channel Mixerben a három csatorna összértéke mindig 100% maradjon, máskülönben a kontrasztot és a fényerő értékeket elveszíthetjük; de mivel a zöldet 200-ra állítottuk, a másik kettőből pedig elvettünk 50-50-et, így pont 100% a kapott értékünk. Ennek elméletét szintén nem kell tudni. Csak ezt az egy szabályt fejben tartani.
Végül a bal alsó sarok beli Monochrome jelölőnégyzet kipipálásával a kép szürkeárnyalatos módban marad. Kattintsunk az OK-ra, ha végeztünk a beállításokkal.
Ilyen képet kaptunk a Channel Mixer korrekciós réteg használatával:

Photoshop tutorial: A kép a Channel Mixer alkalmazása után.
6. lépés: Csökkentsük az „infrared” réteg áttetszőségét
Ennél a pontnál az „infrared” effekt túl intenzív. Csökkentsük hát az áttetszőségét. Előbb kattintsunk az „infrared” rétegre a Layer palettán a kiválasztáshoz, aztán menjünk fel az Opacity opcióhoz a jobb felső sarokba, és az Opacity szó fölött tartva az egeret kattintsunk és húzzuk lejjebb az értéket:
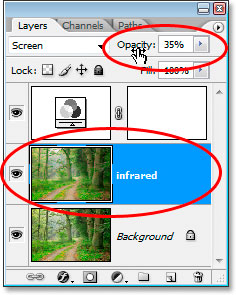
Photoshop tutorial: Csökkentsük az „infrared” réteg áttetszőségi értékét, hogy csökkenjen a hatás.
Képenként eltérő áttetszőségi értékeket lehet szükséges beállítani. Itt 35% volt az ideális.
Íme az eredmény:

Photoshop tutorial: A kép, miután csökkentettük az infravörös hatást.
A hatás eléggé teljesnek tűnik ennél a pontnál, de túlságosan tiszta. Az infravörös fotók jellegzetesen sok zajt szoktak tartalmazni, tehát a teljes hatáshoz némi zajt szükséges hozzáadnunk.
7. lépés: Új réteg létrehozása a Channel Mixer korrekciós réteg fölött
Kattintsunk, hogy kiválasszuk a Channel Mixer korrekciós réteget a Layer palettán, aztán a Ctrl+Shift+N (Win) / Shift+Command+N (Mac) gyorsbillentyűvel hozzunk létre új réteget. A Photoshop új réteg párbeszédablaka előugrik:
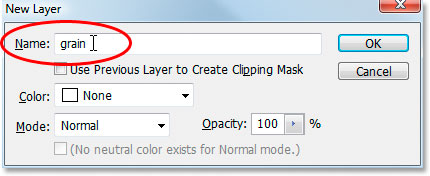
Photoshop tutorial: Használjunk gyorsbillentyűket az Új réteg párbeszédpanel megjelenítéséhez.
Nevezzük el az új réteget „grain”-nek, ahogy az alábbi screenshoton is látható, és OK-zzuk le. A Photoshop létrehoz egy új üres réteget „grain” névvel, pontosan a Channel Mixer fölött a Layer palettán:
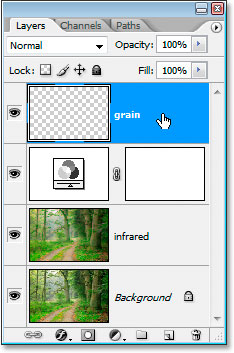
Photoshop tutorial: A Layer paletta mutatja az új „grain” réteget legfelül.
8. lépés: Töltsük ki a „grain” réteget fehér színnel
Nyomjunk D-t a billentyűzetünkön, hogy reseteljük a Photoshop elő- és háttérszíneit a gyári feketére és fehérre. Ezután a „grain” réteget kiválasztva a Layer palettán használjuk a kitöltéshez a Ctrl+Backspace (Win) / Command+Delete (Mac) gyorsbillentyűket, így gyorsan kitölthetjük a rétegünket fehérrel. A dokumentumban lévő kép átmenetileg eltűnik (hiszen a fehér réteg teljesen eltakarja):
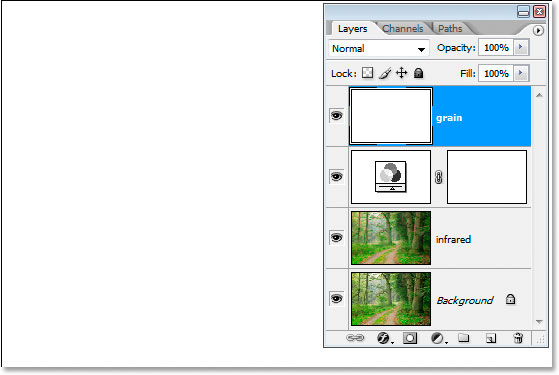
Photoshop tutorial: A „grain” kitöltése fehérrel átmenetileg elrejti a kép tartalmát szemünk elől.
9. lépés: Adjunk zajt ehhez a réteghez
Még mindig a „grain” réteget kiválasztva, menjünk a Filter menübe a képernyő tetején, válasszuk a Noise, majd Add Noise opciót, mire az „Add Noise” párbeszédablaka előbukkan:
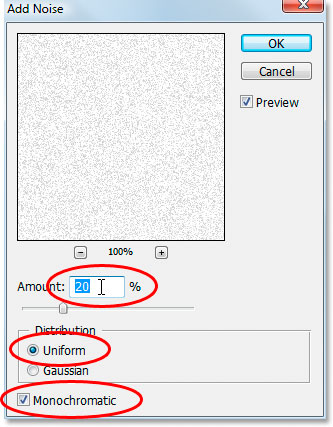
Photoshop tutorial: Válasszuk a Filter > Noise > Add Noise-t, és az „Add Noise” szűrő párbeszédablaka megnyílik.
Amint fentebb pirossal bekarikázva is látható, állítsuk az Amountot 20%-ra, állítsuk a Distributiont Uniformra, és ügyeljünk rá, hogy a Monochromatic jelölőnégyzet ki legyen pipálva.
Ez szemcsézetet ad a képhez, de a probléma az, hogy még mindig nem látjuk a szemcsézet alatti képet:
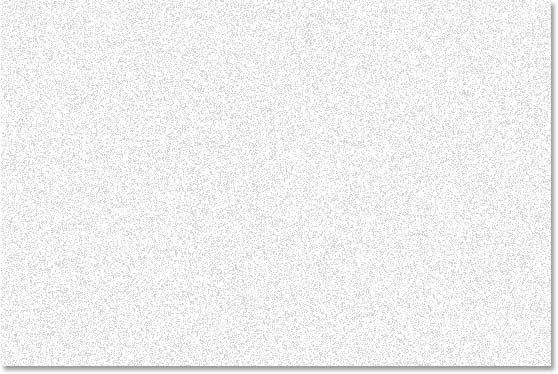
Photoshop tutorial: Az egyszínű fehér réteg ki van töltve zajjal generált szemcsézettel, de még mindig nem engedi látni az alatta lévő képet.
Ezt korrigáljuk a következőkben.
10. lépés: Változtassuk meg a „grain” réteg keverési módját „Multiply”-ra"
Pont ahogy az „infrared” réteggel tettük, meg fogjuk változtatni a „grain” réteg keverési módját is, kivéve, hogy most „Screen” mód helyett a „Multiply” módot választjuk. A „grain” réteget kiválasztva menjünk a keverési mód opciókba a Layer paletta tetején, és ezúttal válasszuk a Multiply-t a listából:
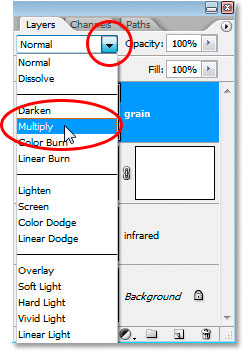
Photoshop tutorial: Változtassuk meg a „grain” réteg keverési módját „Normal”-ról „Multiply”-ra
Amint ezt megtettük, a kép újra láthatóvá válik a szemcsézeten át, megadva ezzel a végső hatást:

Photoshop tutorial: A „grain” réteg keverési módjának „Multiply”-ra állítása megadja nekünk a végső infravörös hatást.
Ha úgy találjuk, hogy kissé sok szemcsézetet adtunk a képhez, egyszerűen csökkentsük a réteg áttetszőségét.
Még egy dolog van hátra, amit meg kell tennünk a képünkkel, és ami visszahoz egy kis színt az eredeti kép színvilágából. Persze így is hagyhatjuk, ha akarjuk, de ha úgy jobban tetszik, kissé kiszínezhetjük a következő módon.
12. lépés: Újra duplázzuk meg a Background réteget
A kiválasztáshoz kattintsunk a Background rétegre a Layer palettán, majd újra használjuk a már megtanult gyorsbillentyűket Ctrl+J (Win) / Command+J (Mac) a réteg duplázásához. Mivel már szokásunkká vált a rétegek elnevezése, nevezzük el a réteget „colorize”-nak:
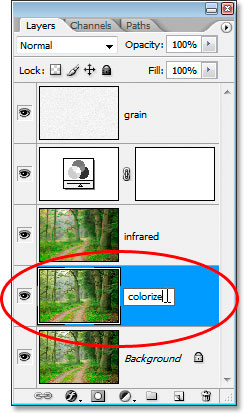
Photoshop tutorial: A Background réteg kiválasztásával nyomjunk Ctrl+J" (Win) / "Command+J" (Mac) gyorsbillentyűt, hogy megduplázzuk a réteget, majd nevezzük át „colorize”-ra.
12. lépés: Húzzuk a „colorize” réteget fel a Channel Mixer és a „grain” rétegek közé
Most kattintsunk a „colorize” rétegre és vonszoljuk fel a Channel Mixer korrekciós réteg és a „grain” réteg közé. Látni fogunk egy elválasztó vonalat a két réteg között, amint közelítünk hozzá. Ennél a pontnál engedjük el az egeret és a réteg a helyére került:

Photoshop tutorial: Kattintsunk és húzzuk a „colorize” réteget a Channel Mixer korrekciós réteg és a „grain” réteg közé.
13. lépés: Változtassuk a keverési módot „Overlay”-re és az áttetszőséget állítsuk 50%-ra
Végezetül változtassuk meg a „colorize” réteg keverési módját Normalról Overlay-re, aztán csökkentsük az áttetszőség értékét 50%-ra:
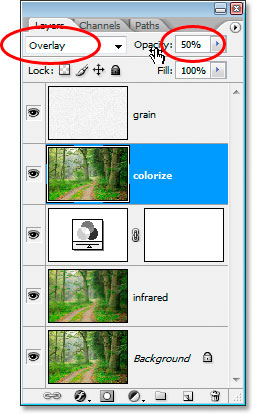
Photoshop tutorial: Állítsuk a „colorize” réteg keverési módját „Overlay”-re és csökkentsük az áttetszőségét 50%-ra
És készen is vagyunk. Az eredeti kép színeiből egy kicsit visszahoztunk.
Itt a kép, amikor elkezdtük:

Photoshop tutorial: A kiinduló képünk még egyszer, az összehasonlítás végett.
És íme, a végeredmény:

Photoshop tutorial: A végeredmény.
Fordította: BonFire
Forrás: photoshopessentials.com