 A minap a fórumon láttam egy érdekes grafikai megoldást, és annyira megtetszett, hogy gontoltam, megosztom másokkal az elkészítés technikáját. Az ötlet nem tőlem származik, de mivel amaz a tutorial angol nyelvű, gondoltam, nem árt, ha magyarul is megvan valahol.
A minap a fórumon láttam egy érdekes grafikai megoldást, és annyira megtetszett, hogy gontoltam, megosztom másokkal az elkészítés technikáját. Az ötlet nem tőlem származik, de mivel amaz a tutorial angol nyelvű, gondoltam, nem árt, ha magyarul is megvan valahol.
Nem is tudtam igazából kitalálni, hogy milyen nevet is adjak neki, engem leginkább arra a metszetre emlékeztet, ami a bankjegyeken látható a portréábrázolásokon. Kontúrokból és egymást átszelő vonalakból alakul ki a tónus. Nem kell hozzá más, csak egy lehetőleg jó minőségű, nagy felbontású kép. Nem muszáj 10 megapixelesnek lenni, én egy sima wallpaperből vágtam ki a példában szereplő részt.
Rögtön az elején a félreértések elkerülése végett szeretném leszögezni, hogy ez nem könnyű tutorial, így javaslom, hogy olyanok vágjanak bele, akik jártasabbak a Photoshop ismereteiben, vagy rendkívül sok türelmük és idejük van piszmogni. Ezt már csak azért tartottam fontosnak megemlíteni, mivel a művelet hosszú, és azt ugye mégsem lehet elvárni, hogy majd a legtriviálisabb dolgokat is lebontom külön lépésekre. Ha az a feladat, hogy töltsük ki a réteget színnel, akkor az nem lesz külön odaírva, hogy hogyan lehet ezt megtenni. Nos, miután ennyi bevezető biztatással sikerült mindenkinek a kedvét szegnem, fogjunk is hozzá!
 1. Nyissuk meg a képet, amit rajzosítani szeretnénk. A Background réteget rögtön duplázzuk meg, a már jól ismert Ctrl+J-vel! Ezután ezen a rétegen fogunk dolgozni.
1. Nyissuk meg a képet, amit rajzosítani szeretnénk. A Background réteget rögtön duplázzuk meg, a már jól ismert Ctrl+J-vel! Ezután ezen a rétegen fogunk dolgozni.
2. Adjunk az új rétegnek egy szimpatikus nevet! Én Fénymásolatnak neveztem el, mert a photocopy effektet fogjuk rá alkalmazni.
3. Nyomjunk D-t, hogy a palettánk alapértelmezett fekete-fehér színei visszaálljanak.

4. A Fénymásolat nevű rétegre alkalmazzuk a Filter/Sketch/Photocopy effektet (szűrő/vázlat/fénymásolat). A Darkness (sötétség) csúszkát nyugodtan toljuk a maximumra, hiszen határozott kontúrokat szeretnénk. A Detail, vagyis a vonalak vastagsága képtől függ. Nagyobb felbontású képen, nyugodtan lehetnek vastagabbak a vonalak.
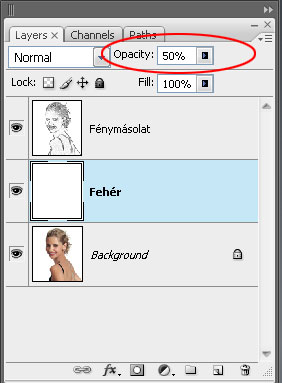 5. Ezután a két réteg közé beékelünk egy harmadikat. Kitöltjük fehér színnel, és az áttetszőségét levesszük 50%-ra.
5. Ezután a két réteg közé beékelünk egy harmadikat. Kitöltjük fehér színnel, és az áttetszőségét levesszük 50%-ra.
6. Beállítjuk a rétegek üzemmódjait. A Fehér réteg marad 50%-os normál, ahogy a kép is mutatja, a Fénymásolat pedig Multiply (magyarul talán szendvicspozitív) lesz.
7. Most a skiccelt rétegből, amelynek neve Fénymásolat, megpróbáljuk kiszűrni a nemkívánt elemeket, apró pöttyöket. Duplán kattintunk a rétegre, és a Blending Optionsben (rétegtulajdonságok) a legalsó "Underlying layer" csúszkáját elkezdjük visszafelé húzni. Minél visszább húzzuk, annál több elem fog eltűnni a rétegről. Ha mégis maradnak olyan pöttyök, amelyek nemkívánatosak, de a kontúrok miatt nem lehet a számot csökkenteni, ezeket egyszerűen fehér ecsettel lefestjük, akár egy hibajavító korrektorral.
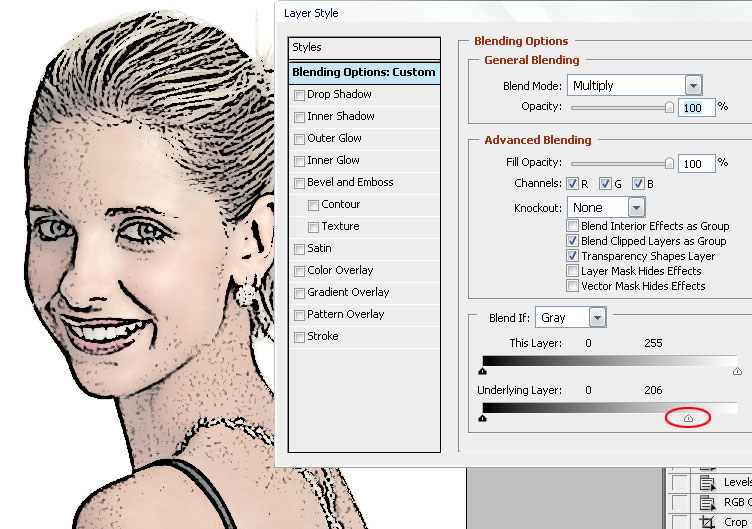
 8. Most fekete-fehérré tesszük a képet egy Adjustment réteggel. Igaz, hogy ez már a második pótréteg, ami utólag kerül a már elkészültek közé, de remélem, hogy a Layer paletta fényképei alapján követhető lesz. Az ilyen munkák során elég sokat lehet improvizálni, ezért is borul fel néha a sorrend.
8. Most fekete-fehérré tesszük a képet egy Adjustment réteggel. Igaz, hogy ez már a második pótréteg, ami utólag kerül a már elkészültek közé, de remélem, hogy a Layer paletta fényképei alapján követhető lesz. Az ilyen munkák során elég sokat lehet improvizálni, ezért is borul fel néha a sorrend.
Tehát, a Black & White Adjustment réteg közvetlenül a Background fölé kerül.
A Black & White beállításaihoz nem akarok kész receptet adni. A lényeg, hogy akinek sötétebb a képe világosítson rajta, és fordítva. Ennél a műveletnél már meg lehet figyelni, hogy minél világosabbra vesszük ezt a réteget, a Fénymásolat rétegről annál több kontúr fog eltűnni. Természetesen ezeket vissza lehet utólag adni, a 7. pont szerint, csak a csúszkát az ellenkező irányba kell húzni.
 9. Most azokat a ronda pöttyöket és "fótokat" távolítjuk el a képről, amelyek a szűrés ellenére is ott maradtak. Még mindig a Fénymásolat rétegen dolgozva fogjuk meg az ecset eszközt (B) és fehér színnel fessük le a nemkívánt elemeket.
9. Most azokat a ronda pöttyöket és "fótokat" távolítjuk el a képről, amelyek a szűrés ellenére is ott maradtak. Még mindig a Fénymásolat rétegen dolgozva fogjuk meg az ecset eszközt (B) és fehér színnel fessük le a nemkívánt elemeket.
Egy jó tipp: Ilyen esetben jöhet jól a sokszögletű lasszónk. Pár kattintással körbejelölünk egy nagyobb területet, és egyszerűen fehérrel leöntjük, vagy nyomunk egy Alt+Backspacet. Így elég szaporává válik a munka.
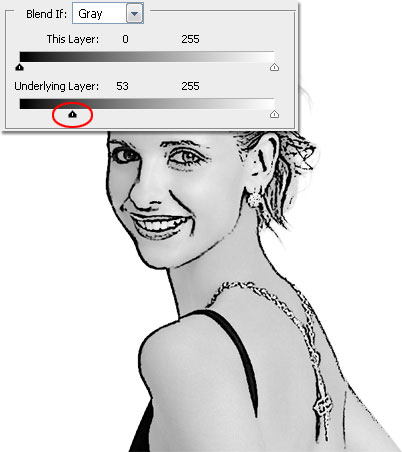 10. Most következik az a rész, ahol a sötét részeket kiszínezzük feketére. No nem kell megijegni, nem festegetünk, hanem a Fehér réteg Underlying Layer bal csúszkáját kezdjük el vonszolni. Így a sötétebb területek automatikusan kitöltődnek fekete színnel.
10. Most következik az a rész, ahol a sötét részeket kiszínezzük feketére. No nem kell megijegni, nem festegetünk, hanem a Fehér réteg Underlying Layer bal csúszkáját kezdjük el vonszolni. Így a sötétebb területek automatikusan kitöltődnek fekete színnel.
Az én képemen nem sok a sötét elem, de más képeken, ahol több a kontraszt, hasznos lehet ez a lépés. Így nem vagyunk kénytelenek ecsettel festegetni, ha nem muszáj.
11. Most jön a dolgok legnehezebb része. Nekem legalábbis ez a lépés okozta a legtöbb munkát. Csíkos sormintát (pattern) kell készítenünk. Lehetőleg egy elég kicsi, mondjuk 20x20-as képre kell ceruzával megrajzolni a mintát, ahogyan a képen is látható.
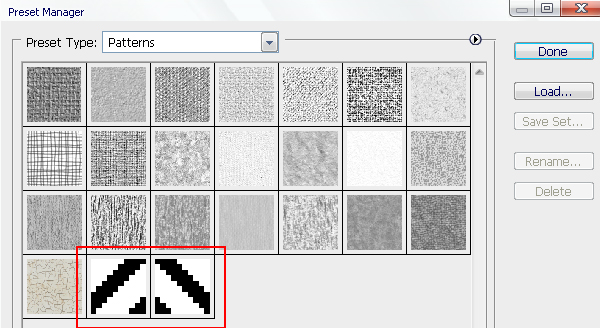
Persze elég csak egyet megrajzolni, majd azt tükrözni. Miközben a ceruzával barkácsoljuk a fehér alapra a fekete pöttyöket, a Filter/Other/Offset (szűrő/egyéb/eltolás) effektel mindig ellenőrizhetjük munka közben, hogy valóban jól fog-e illeszkedni egyik vonalhoz a másik. Nem szabad elfelejtenünk, hogy amint ezt patternként használjuk fel, egy szép átlósan csíkozott felületet kell kapnunk, mindenféle bütykök meg rücskök nélkül. Megvallom őszintén, ezzel a mintával legalább másfél órát vesződtem, az eredeti tutorial ugyanis csak annyit volt szíves megemlíteni, hogy készítsük el, de azt már nem, hogy hogyan. Aki akarja, lesse le erről a képről! Én is lestem amarról. Nem szégyen!
Még egy használati jótanács: Ha rajzoláskor bekapcsoljuk a rácsot (mert feltételezem, hogy bekapcsoljuk), a Snap to Grid (ugrás a rácshoz) funkciót kapcsoljuk ki! Ha nem így teszünk, lesznek olyan pixelek, amit nem lesz hajlandó befesteni az ecset! Én majdnem megőszültem, mire rájöttem, hogy szívat!
Ha sikerült megrajzolnunk jegyeztessük meg vele! Az Edit menü Define Pattern... menüpontjánál adhatunk neki nevet is, de nem fontos. Ha kész, tükrözzük meg a képet (Image/Rotate canvas/Flip canvas horizontal), és definiáljuk új mintázatként még egyszer. Ha jól csináltuk, a preset managerünkben a fent látható módon kell elhelyezkednie a mintázatok között. Ezután ezt be is zárhatjuk, elmenteni nem kell, a mintázatok között már úgyis megvan. Most visszatérünk az eredeti képünkhöz.
12. A Fehér rétegünk fölé készítsünk egy új réteget, majd ezt a réteget feltöltjük az imént megrajzolt mintázattal. Ezt úgy csináljuk, hogy a Layer palettán a "Create new fill or adjustment layer" ikonjára kattintunk, és ott kiválasztjuk a "Patternt" (mintázat).
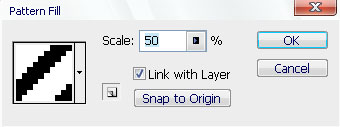 Kiválasztjuk a szimpatikusabbikat, és beborítjuk vele a réteget. Amint a kép is mutatja, a mintázatunkat még ilyenkor utólag is tudjuk méretezni. Ha nagyra sikerült volna, kisebbre vesszük a méretét, mondjuk 50%-ra.
Kiválasztjuk a szimpatikusabbikat, és beborítjuk vele a réteget. Amint a kép is mutatja, a mintázatunkat még ilyenkor utólag is tudjuk méretezni. Ha nagyra sikerült volna, kisebbre vesszük a méretét, mondjuk 50%-ra.
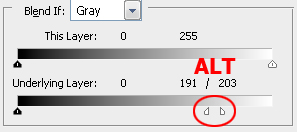 13. A réteg üzemmódját állítsuk Multiplyra, majd duplán kattintva a Blending Option-ben ismét elkezdjük a fedési csúszkák húzigálását. Érdekes látni, hogy amint a csúszkát elkezdjük visszafelé húzni, úgy tűnnek el a mintázat bizonyos részei. Még szebb végeredményt érhetünk el, ha a kis potmétert kettévágjuk az Alt segítségével. így meghatározhatjuk a kezdő és a befejező tónust. Ezzel a művelettel elég sok időt el lehet tölteni, ez a feladat azoknak lett szánva, akik ráérnek elpiszmogni vele.
13. A réteg üzemmódját állítsuk Multiplyra, majd duplán kattintva a Blending Option-ben ismét elkezdjük a fedési csúszkák húzigálását. Érdekes látni, hogy amint a csúszkát elkezdjük visszafelé húzni, úgy tűnnek el a mintázat bizonyos részei. Még szebb végeredményt érhetünk el, ha a kis potmétert kettévágjuk az Alt segítségével. így meghatározhatjuk a kezdő és a befejező tónust. Ezzel a művelettel elég sok időt el lehet tölteni, ez a feladat azoknak lett szánva, akik ráérnek elpiszmogni vele.
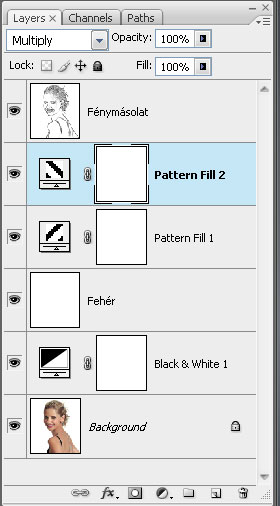 14. Ha ez kész, készítünk egy új réteget, és kitöltjük a fent tanult módon, csak éppen az ellenkező mintázattal. Majd pedig belemászunk a tulajdonságaiba, és a csúszkákon szépen finoman be tudjuk hangolni a tónusokat.
14. Ha ez kész, készítünk egy új réteget, és kitöltjük a fent tanult módon, csak éppen az ellenkező mintázattal. Majd pedig belemászunk a tulajdonságaiba, és a csúszkákon szépen finoman be tudjuk hangolni a tónusokat.
Ezzel gyakorlatilag elkészült a metszetünk. Ki lehet még próbálni a módszert, vékonyabb sávos mintázattal, nem csak átlósan, hanem függőlegesen és vízszintesen is, egy-egy újabb rétegre rakva a mintázatokat. Minél több irányból érkezik a mintázat, a tónus annál gazdagabb lesz.

Az eredeti kép letölthető innen.





