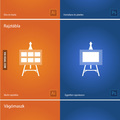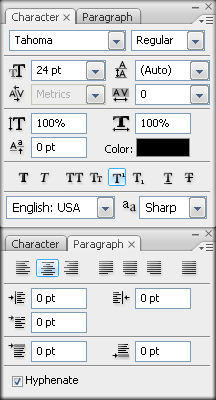 Ez a fejezet, sokszor méltánytalanul mellőzött a Photoshopban. Szinte kizárólag csak akkor használunk szöveges elemet, ha valamilyen különleges effeket szeretnénk létrehozni, vagy kimondottan csak dekorációs célból használjuk. Mindazonáltal nem mehetünk el szó nélkül a téma mellett, már csak azért sem, mivel a Photoshop szöveges eszközével rendkívül bonyolult, összetett és professzionális szövegszerkesztési feladatokat is végre tudunk hajtani. Ez alól egyedül a szavak elválasztása talán a kivétel, de vegyük figyelembe, hogy a profi szövegszerkesztő programok is csak akkor tudják azt végrehajtani, ha ahhoz a megfelelő nyelvi csomag fel van telepítve. Efölött tehát nyugodtan szemet hunyhatunk. Most sorra vesszük a szöveg szerkesztésének az alapjait, hogyan lehet ezekkel - néhány gyorsbillentyű megjegyzésével - könnyedén és gyorsan dolgozni.
Ez a fejezet, sokszor méltánytalanul mellőzött a Photoshopban. Szinte kizárólag csak akkor használunk szöveges elemet, ha valamilyen különleges effeket szeretnénk létrehozni, vagy kimondottan csak dekorációs célból használjuk. Mindazonáltal nem mehetünk el szó nélkül a téma mellett, már csak azért sem, mivel a Photoshop szöveges eszközével rendkívül bonyolult, összetett és professzionális szövegszerkesztési feladatokat is végre tudunk hajtani. Ez alól egyedül a szavak elválasztása talán a kivétel, de vegyük figyelembe, hogy a profi szövegszerkesztő programok is csak akkor tudják azt végrehajtani, ha ahhoz a megfelelő nyelvi csomag fel van telepítve. Efölött tehát nyugodtan szemet hunyhatunk. Most sorra vesszük a szöveg szerkesztésének az alapjait, hogyan lehet ezekkel - néhány gyorsbillentyű megjegyzésével - könnyedén és gyorsan dolgozni.
Ebben a tutorialban egyedül a szöveg eszközre (Type tool T), valamint a szövegszerkesztő palettánkra lesz szükségünk. Ha valakinek alapból zárva lenne ez a paletta, megnyithatja a Window (ablak) menüből, a Caracter (karakter), illetve a Paragraph (bekezdés) címkére kattintva. Mivel mindkét paletta egy ablakba van rendezve, mindegy, hogy melyiket választjuk. Amint a fenti kép is ábrázolja, a Caracter ablakban formázhatjuk a szöveget betűnként, szavanként vagy mondatonként. A Paragraph tabulátorra kattintva egy egész kijelölt bekezdés tulajdonságait módosíthatjuk.
Először is nyissunk egy új dokumentumot fehér háttérrel. A következőkben ezen fogunk dolgozni. A dokumentum dimenziói egyelőre legyenek fekvő elrendezésűek. Mondjuk egy 600x150 pixeles fájl.
 Válasszuk ki az eszköztárból a Horizontal Type toolt (vízszintes szöveg eszköz). Amint kiválasztottuk, a fenti eszköztár képe is megváltozik, és a szöveg eszköztár jelenik meg.
Válasszuk ki az eszköztárból a Horizontal Type toolt (vízszintes szöveg eszköz). Amint kiválasztottuk, a fenti eszköztár képe is megváltozik, és a szöveg eszköztár jelenik meg.

Az eszköztáron az alapvető formázásokat tudjuk elvégezni. Betűtípus kiválasztása, betűméret, az Anti-alias (élsimítás), a bekezdés igazítása, valamint a betű színe. Ha ezenkél a lehetőségeknél többet akarunk, kénytelenek vagyunk belemászni a szöveges palettába, és ott elvégezni a módosításokat.
Betűtípus: A kijelölt szöveg betűtípusának megváltoztatásához a lehulló menüben kiválasztjuk a megfelelőt, vagy akár végiglépkedhetünk mindegyiken a Le és Felnyíl kurzormozgató billentyűkkel.
Betűstílus: A telepített fontkészletektől függően lehet választanunk a Regular (szokásos, általános), Bold (félkövér), Italy (dőlt) vagy a Bold-Italy (félkövér és dőlt) stílusok között.
Betűméret: A lehulló menüben előre beállított értékek között választhatunk, vagy az ablakba kattintva beírhatjuk a kívánt számot. Harmadik lehetőségként az ablak előtt álló ikonra kattintva, és jobbra-balra húzva az egérkurzort növelhetjük illetve csökkenthetjük a betűk méretét.
Anti-alias (élsimítás): A lehulló menüben választhatjuk ki, hogy a szöveg mennyire simuljon bele a háttérbe. Ha webgrafikát készítünk, érdemes a szövegen az Anti-aliast kikapcsolni, egyrészt mert az apró betűket olvashatatlanná teheti, másrészt jóval növelheti a grafika színeit, harmadrészt pedig a betűket amúgy is a böngészőknek kell renderelniük. A választható üzemmódok a None (nincs), Sharp (éles), Crisp (erőteljes), Strong (erős) és Smooth (lágy). Noha esetenként a szavak egymás szinonimái, mindegyik egy kicsit másmilyenné teszi a karakterek formáját.
Bekezdés igazítása: Háromféle üzemmód közül választhatunk. Left (balra zárt), Center (középre igazított), Right (jobbra zárt). A Paragraph palettán még további négy bekezdés igazítást állíthatunk be. Justify last Left (sorkizárt, az utolsó sor balra); Justify last Center (sorkizárt, az utolsó sor középre); Justify last Right (sorkizárt, az utolsó sor jobbra) és Justify all (minden sorkizárt). Ez utóbbi, ami rendkívül szét bírja cincálni a szövegünket, főleg, ha az hosszú szavakat tartalmaz. A weben gyakran csak ez utóbbi sorkizárás az ismert, legtöbb szövegszerkesztő csak ezt ismeri (ezé az oldalé is), ezért aztán sokan arra a meglátásra jutottak, hogy a sorkizárás nem jó dolog, mert csúnya a hatalmas szóközeivel. Holott ez csak a "buta" szövegszerkesztő programoknak tudható be, egy igényesebb program ismeri a Justify last Leftet, amivel igazán szépen rendezetté válik a szöveg. Ebben a tutorialban is megfigyelhető, hogy sehol nem alkalmaztam sorkizárást, a szövegdoboz mérete (amelyet a beszúrt képek még keskenyebbre szabnak) és a szavak hossza miatt.
Szöveget alapból kétfajta módon hozhatunk létre. Egyszerű szövegként, vagy bekezdésként. Az előbbi esetben a szöveg eszközzel elég a kép megfelelő pontjára kattintani egyet, és már kezdhetjük is az írást. Az utóbbinál, mintha csak kijelölést végeznénk, a szövegeszközzel - úgymond - meghatározzuk a bekezdés határait a kattint és húz módszerrel.
Ahogy a szövegeszközzel a dokumentumba kattintunk, a szöveg eleve új rétegre kerül. Nem szükséges tehát még az sem, hogy előtte új réteget készítsünk.
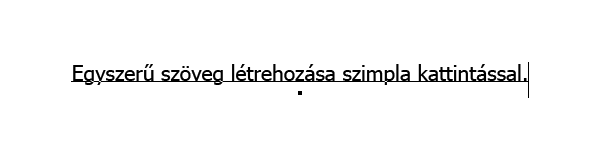

A szöveg módosításához egyes szavakat karaktereket ki kell jelölni a szöveg eszközzel. Ha a szövegbe szeretnénk kattintani, az eszközt lehetőleg vigyük minél közelebb a már leírt szöveghez, amíg a kurzor körül látható négyszög el nem tűnik. Ez mutatja, hogy jó helyen járunk. Ha ezt figyelmen kívül hagyjuk és úgy kattintunk, hogy a kurzor körül látható a keret, új szöveges réteget hozunk létre.
Kijelölés kattintásokkal
Dupla kattintás: azt a szót jelöli ki, amelyikben a kurzor áll.
Tirpla kattintás: azt a sort jelöli ki, amelyikben a kurzor áll.
Kvadra kattintás: azt a bekezdést jelöli ki, amelyikben a kurzor áll.
Gyorsbillentyűk



Ctrl+Shift++ alkalmazása a kijelölt betűkre.
 Ctrl+Shift+Alt++ alkalmazása a kijelölt betűkre.
Ctrl+Shift+Alt++ alkalmazása a kijelölt betűkre.

Shift+Alt+Fel/Le nyíl egyszeri megnyomása 2 pont eltolást eredményez.

Ctrl+Shift+Alt+Fel/Le nyíl egyszeri megnyomása 10 pont eltolást eredményez.



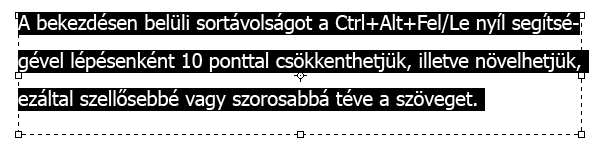

Az Alt+Jobbra/Balra nyíl egyszeri megnyomásával a betűközöket 20 em-mel csökkenthetjük, illetve növelhetjük. A Ctrl+Alt+Jobbra/Balra nyíl egyszeri megnyomásával a betűközöket 100 em-mel csökkenthetjük illetve növelhetjük.
Ha a szövegünket a gyakorlat alatt sikerült már olyan mértékben szétzilálni, hogy nincs kedvünk egyesével ráncbaszedni, csak jelöljük ki az egészet, és a Caracter palettán minden értéket állítsunk vissza 0-ra, Auto-ra, és 100%-ra.
Szándékosan hagytam a végére, hogy elvileg a betűk méretét is változtathatnánk gyorsbillentyűvel, de alapból nem tudjuk. Itt ismét csak az angol és a magyar billentyűzet közti különbség a felelős ezért, akárcsak az ecset méretének változtatásánál. Aki angol billentyűzeten dologzik, kipróbálhatja, a Ctrl+Shift+ a "<" és ">" billentyűkkel 2 pontos nagyságrenddel növelhetők illetve csökkenthetők a betűméretek. Ha még az Altot is lenyomjuk melléjük, akkor 10 ponttal.