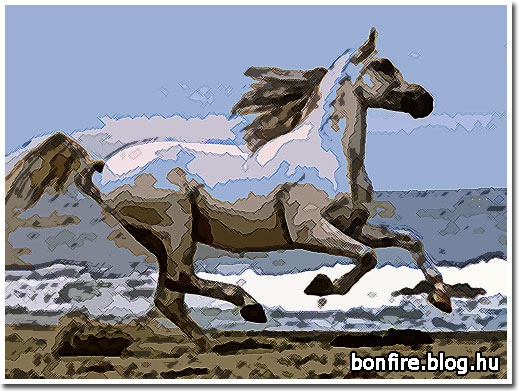Ebben a könnyű tutorialban bemutatom a sok közül az egyik lehetséges módját annak, hogyan lehet egy fényképből festmény vagy grafikaszerű képet készíteni. Csak néhány egyszerű lépés, és máris van egy kis sikerélményünk. A tutorial kezdőknek készült, ezért néhány nyilvánvalónak tűnő lépés részletesebben lesz bemutatva.
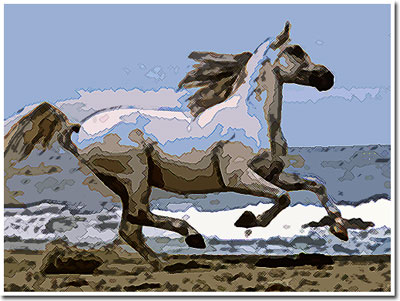
Kiindulánképpen nyissunk meg egy képet a Photoshop-ban. Ez lehet akármilyen szabadon választott kép.
Ezen a képen nyilvánvaló, hogy egy kicsit zajos (sőt, nem is kicsit). Az első dolgunk tehát az lesz, hogy a hangyákat eltüntessük róla, már csak azért is, mert a későbbi lépéseknél erre nem lesz szükségünk.

1. Válasszuk a Filter menü, Blur/Smart Blur pontját.
 Itt a Radius (sugár) arra vonatkozik, hogy mekkora képterületet mosson össze, a Threshold (küszöb) pedig, hogy mi legyen az alsó határ. Ha teljesen lenullázzuk a Threshold-ot, a másik csúszkán hiába állítgatunk, a kép érdemileg nem lesz tisztább. Úgy játsszunk a küszöbértékekkel, hogy tényleg csak a zaj tűnjön el a képről. Ebben az esetben az értékeket egy kicsit magasabbra állítottam a szokásosnál, hiszen nem az a cél, hogy minden egyes pixelből körvonal legyen.
Itt a Radius (sugár) arra vonatkozik, hogy mekkora képterületet mosson össze, a Threshold (küszöb) pedig, hogy mi legyen az alsó határ. Ha teljesen lenullázzuk a Threshold-ot, a másik csúszkán hiába állítgatunk, a kép érdemileg nem lesz tisztább. Úgy játsszunk a küszöbértékekkel, hogy tényleg csak a zaj tűnjön el a képről. Ebben az esetben az értékeket egy kicsit magasabbra állítottam a szokásosnál, hiszen nem az a cél, hogy minden egyes pixelből körvonal legyen.
Elég, ha jó simára állítjuk, a legélesebb vonalak így is kitűnően el fognak különülni a homályos részletektől.
A Qualityt (minőség) legjobb, ha mindig High (magas) értéken hagyjuk.
A tutorial folyamán bemutatott értékek nem szentenciák! Tessék nyugodtan állítgatni, minden esetben a képtől függően az értékeket.
2. Most át kell alakítanunk, a Background réteget layerré alakítsuk. A Layer palettán duplán kattintsunk a Backgroundra, és a megjelenő párbeszédpanelben nevezzük el a rétegünket, majd okézzuk le.
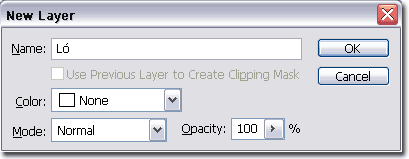 Ebben az ablakban, meg is változtathatjuk a réteg színét, hogyha később sok réteggel kellene dolgoznunk, könnyebben eligazodjunk közöttük. Beállíthatjuk a Blending Mode-ot is, de ezeknek inkább már utólag van jelentőségük.
Ebben az ablakban, meg is változtathatjuk a réteg színét, hogyha később sok réteggel kellene dolgoznunk, könnyebben eligazodjunk közöttük. Beállíthatjuk a Blending Mode-ot is, de ezeknek inkább már utólag van jelentőségük.
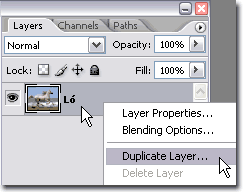 3. Most duplázzuk meg a rétegünket. Megtehetjük a képen látható módon, jobb gombbal a rétegre kattintva, de egyszerűen egy Ctrl+J gyorsbillentyűvel is. Van egy harmadik lehetőség is, ha a layer paletta jobb felső sarkában található kicsi háromszögre kattintunk. Negyedik módszer, ha ugyanezt menüből tesszük meg. Lehet válogatni, melyik szimpatikusabb.
3. Most duplázzuk meg a rétegünket. Megtehetjük a képen látható módon, jobb gombbal a rétegre kattintva, de egyszerűen egy Ctrl+J gyorsbillentyűvel is. Van egy harmadik lehetőség is, ha a layer paletta jobb felső sarkában található kicsi háromszögre kattintunk. Negyedik módszer, ha ugyanezt menüből tesszük meg. Lehet válogatni, melyik szimpatikusabb.
A munka további részéhez két egyforma réteget fogunk használni.
4. Válasszuk ki a legfelső réteget, az a "Ló copy" lesz, majd válasszuk ki az effektek közül a Filter/Sketch/Photocopy (szűrő/skicc-vázlat/fénymásoló) effektet.
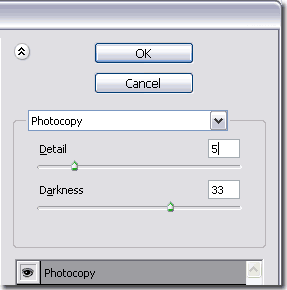
Állítsuk be rajta a paramétereket. Itt a Detail azt jelenti, hogy hány pixel vastag körvonalat szeretnénk, a Darkness pedig, a vonalak sötétségét jelenti. Ha véletlenül nem fehér alapon fekete vonalak jelennének meg, lépjünk ki az effektből, és állítsuk vissza alapbeállításra a palettánk színeit a D lenyomásával. Ugyanis ez az effekt mindig azokkal az előtér és háttérszínekkel dolgozik, amelyek az aktuális palettánkon be vannak állítva. Ha készen vagyunk, nyomjunk OK-t.
5. Filter/Sketch/Stamp (szűrő/skicc/bélyegző) Erre a lépésre azért van szükség, hogy a körvonalakat tisztábbá tegyük, valamint eltüntessük a képről azokat a pontokat, amelyek érdemileg nem fogják feldobni a képet. Itt ismét csak szemünkre hagyatkozva állítsuk be a paramétereket a kívánt szintre. A Light/Dark balance a fény és sötétség egyensúlyát változtatja, a Smoothness pedig a puhaságot, a körvonalak lágyítását.
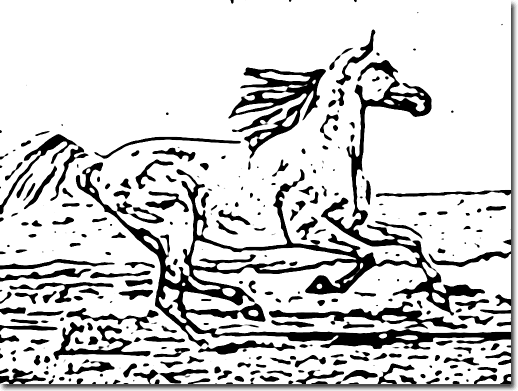
Ezek után egy fehér ecsettel fessük be az esetlegesen megmaradt vonalakat és pöttyöket, amik nem kellenek.
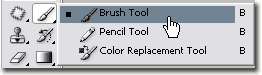 Nagyítsuk ki jól a kép egyes részleteit, és az ecsetek nagyságát változtatgassuk festés közben mindig a kívánt méretnek megfelelően.
Nagyítsuk ki jól a kép egyes részleteit, és az ecsetek nagyságát változtatgassuk festés közben mindig a kívánt méretnek megfelelően.
6. A réteg Blending Mode-át állítsuk Color Burn-re, és az áttetszőségét állítsuk 50%-ra. Így ugyanis a vonalak az adott felszín színét fogják felerősíteni. Ha valakinek úgy tetszik, nyugodtan hagyhatja 100%-on is, ebben az esetben a vonalak feketék lesznek.
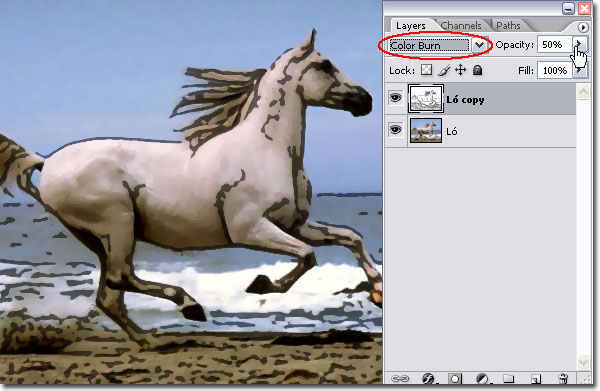
7. A "Ló" rétegre alkalmazzuk a Filter/Artistic/Cutout (szűrő/művészi-művészeti/ kivágás) effektet. Állítsuk a színek számát 8-ra, az Edge Simplicity a szélek egyszerűségére, az Edge Fidelity pedig az élek szabadságára vonatkozik. Ezekkel eljátszadozhatunk, hogy egy kicsit összebarmoljuk a képet.
9. Ezzel el is készültünk. Szórakozhatunk még egy kicsit a rétegekkel, az ecsetvonások utánzásával (Filter/Brush Strokes/Angled Strokes vagy Crosshatch), így egy kicsit festményszerűbb megjelenést adhatunk neki.
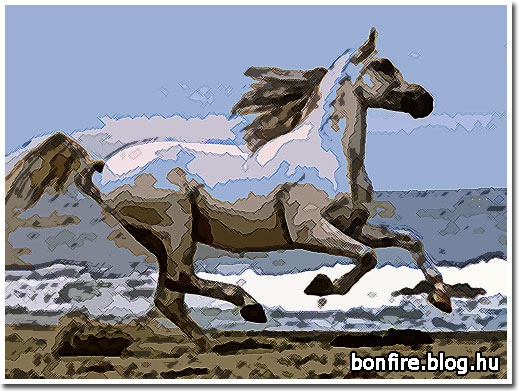
Ezen a képen nyilvánvaló, hogy egy kicsit zajos (sőt, nem is kicsit). Az első dolgunk tehát az lesz, hogy a hangyákat eltüntessük róla, már csak azért is, mert a későbbi lépéseknél erre nem lesz szükségünk.

1. Válasszuk a Filter menü, Blur/Smart Blur pontját.
 Itt a Radius (sugár) arra vonatkozik, hogy mekkora képterületet mosson össze, a Threshold (küszöb) pedig, hogy mi legyen az alsó határ. Ha teljesen lenullázzuk a Threshold-ot, a másik csúszkán hiába állítgatunk, a kép érdemileg nem lesz tisztább. Úgy játsszunk a küszöbértékekkel, hogy tényleg csak a zaj tűnjön el a képről. Ebben az esetben az értékeket egy kicsit magasabbra állítottam a szokásosnál, hiszen nem az a cél, hogy minden egyes pixelből körvonal legyen.
Itt a Radius (sugár) arra vonatkozik, hogy mekkora képterületet mosson össze, a Threshold (küszöb) pedig, hogy mi legyen az alsó határ. Ha teljesen lenullázzuk a Threshold-ot, a másik csúszkán hiába állítgatunk, a kép érdemileg nem lesz tisztább. Úgy játsszunk a küszöbértékekkel, hogy tényleg csak a zaj tűnjön el a képről. Ebben az esetben az értékeket egy kicsit magasabbra állítottam a szokásosnál, hiszen nem az a cél, hogy minden egyes pixelből körvonal legyen.Elég, ha jó simára állítjuk, a legélesebb vonalak így is kitűnően el fognak különülni a homályos részletektől.
A Qualityt (minőség) legjobb, ha mindig High (magas) értéken hagyjuk.
A tutorial folyamán bemutatott értékek nem szentenciák! Tessék nyugodtan állítgatni, minden esetben a képtől függően az értékeket.
2. Most át kell alakítanunk, a Background réteget layerré alakítsuk. A Layer palettán duplán kattintsunk a Backgroundra, és a megjelenő párbeszédpanelben nevezzük el a rétegünket, majd okézzuk le.
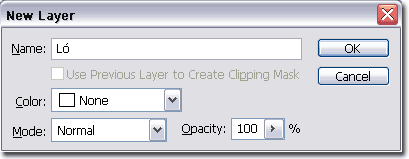 Ebben az ablakban, meg is változtathatjuk a réteg színét, hogyha később sok réteggel kellene dolgoznunk, könnyebben eligazodjunk közöttük. Beállíthatjuk a Blending Mode-ot is, de ezeknek inkább már utólag van jelentőségük.
Ebben az ablakban, meg is változtathatjuk a réteg színét, hogyha később sok réteggel kellene dolgoznunk, könnyebben eligazodjunk közöttük. Beállíthatjuk a Blending Mode-ot is, de ezeknek inkább már utólag van jelentőségük.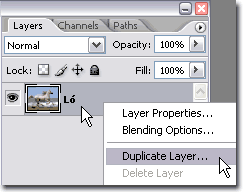 3. Most duplázzuk meg a rétegünket. Megtehetjük a képen látható módon, jobb gombbal a rétegre kattintva, de egyszerűen egy Ctrl+J gyorsbillentyűvel is. Van egy harmadik lehetőség is, ha a layer paletta jobb felső sarkában található kicsi háromszögre kattintunk. Negyedik módszer, ha ugyanezt menüből tesszük meg. Lehet válogatni, melyik szimpatikusabb.
3. Most duplázzuk meg a rétegünket. Megtehetjük a képen látható módon, jobb gombbal a rétegre kattintva, de egyszerűen egy Ctrl+J gyorsbillentyűvel is. Van egy harmadik lehetőség is, ha a layer paletta jobb felső sarkában található kicsi háromszögre kattintunk. Negyedik módszer, ha ugyanezt menüből tesszük meg. Lehet válogatni, melyik szimpatikusabb.A munka további részéhez két egyforma réteget fogunk használni.
4. Válasszuk ki a legfelső réteget, az a "Ló copy" lesz, majd válasszuk ki az effektek közül a Filter/Sketch/Photocopy (szűrő/skicc-vázlat/fénymásoló) effektet.
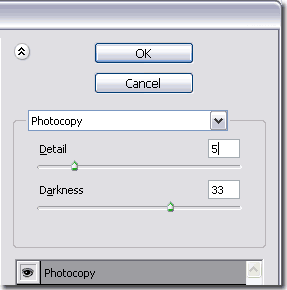
Állítsuk be rajta a paramétereket. Itt a Detail azt jelenti, hogy hány pixel vastag körvonalat szeretnénk, a Darkness pedig, a vonalak sötétségét jelenti. Ha véletlenül nem fehér alapon fekete vonalak jelennének meg, lépjünk ki az effektből, és állítsuk vissza alapbeállításra a palettánk színeit a D lenyomásával. Ugyanis ez az effekt mindig azokkal az előtér és háttérszínekkel dolgozik, amelyek az aktuális palettánkon be vannak állítva. Ha készen vagyunk, nyomjunk OK-t.
5. Filter/Sketch/Stamp (szűrő/skicc/bélyegző) Erre a lépésre azért van szükség, hogy a körvonalakat tisztábbá tegyük, valamint eltüntessük a képről azokat a pontokat, amelyek érdemileg nem fogják feldobni a képet. Itt ismét csak szemünkre hagyatkozva állítsuk be a paramétereket a kívánt szintre. A Light/Dark balance a fény és sötétség egyensúlyát változtatja, a Smoothness pedig a puhaságot, a körvonalak lágyítását.
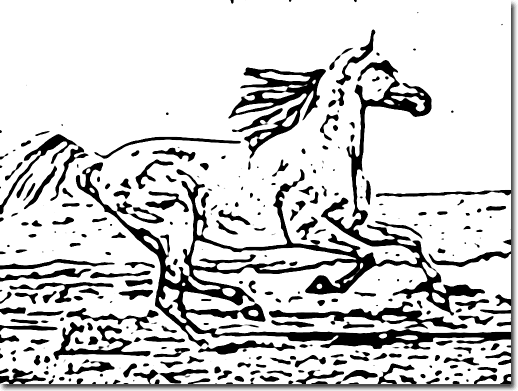
Ezek után egy fehér ecsettel fessük be az esetlegesen megmaradt vonalakat és pöttyöket, amik nem kellenek.
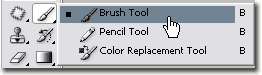 Nagyítsuk ki jól a kép egyes részleteit, és az ecsetek nagyságát változtatgassuk festés közben mindig a kívánt méretnek megfelelően.
Nagyítsuk ki jól a kép egyes részleteit, és az ecsetek nagyságát változtatgassuk festés közben mindig a kívánt méretnek megfelelően.6. A réteg Blending Mode-át állítsuk Color Burn-re, és az áttetszőségét állítsuk 50%-ra. Így ugyanis a vonalak az adott felszín színét fogják felerősíteni. Ha valakinek úgy tetszik, nyugodtan hagyhatja 100%-on is, ebben az esetben a vonalak feketék lesznek.
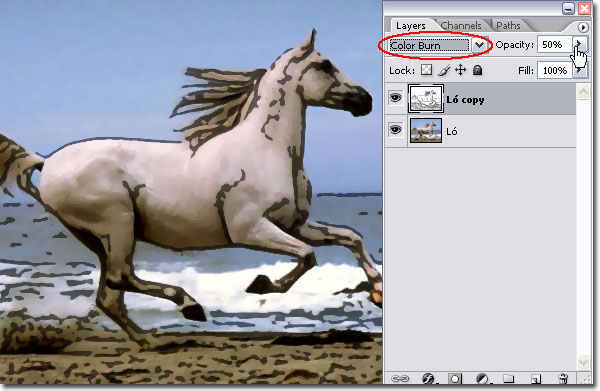
7. A "Ló" rétegre alkalmazzuk a Filter/Artistic/Cutout (szűrő/művészi-művészeti/ kivágás) effektet. Állítsuk a színek számát 8-ra, az Edge Simplicity a szélek egyszerűségére, az Edge Fidelity pedig az élek szabadságára vonatkozik. Ezekkel eljátszadozhatunk, hogy egy kicsit összebarmoljuk a képet.
9. Ezzel el is készültünk. Szórakozhatunk még egy kicsit a rétegekkel, az ecsetvonások utánzásával (Filter/Brush Strokes/Angled Strokes vagy Crosshatch), így egy kicsit festményszerűbb megjelenést adhatunk neki.