A maszkolás az egyik legősibb fényképészeti eljárás. Tapasztalatból tudom, hogy a kezdőknek olykor kimondhatatlan nehézségeket okoz, hogy megértsék a lényegét, valamint hogy használni is tudják. Kezdő koromban én is rengeteg problémába ütköztem, ezért egy cseppet sem meglepő, hogy másoknak is hasonló gondokat okoz. Íme hát egy teljes anyag, amiben megpróbálom részletesen is leírni a maszkolás folyamatát. Rögtön az elején a félreértések elkerülése végett, szeretném tisztázni, hogy elengedhetetlennek tartom magát az elméletet is ismertetni, ezért a cikkben több lesz a leírás, mint a fényképes illusztráció. Ugyanis, ha megtanultuk az elméletet, a gyakorlati kivitelezés is egyszerűvé válik.
 A maszkolás technikája jóval régebbi a számítástechnikánál. Tulajdonképpen már a legősibb fotográfia kezdetén megjelent az a kívánság, hogy egy kép nemkívánatos részeit (pl. a hátteret) eltüntessék a képről, és a helyére egy tetszőleges hátteret illesszenek be. Az ötlet még a vásári ünnepi fotósoktól ered, akik felállítottak egy tetszőlegesen megfestett díszletet, és a fényképezkedni vágyó turisták a díszletbe vágott lyukakon át keresztüldughatták az arcukat, esetleg a fejüket és néhány végtagjukat. Ilyeneket ma is láthatunk külföldi filmekben, és érdekes módon ez a szórakozás még napjainkban is közkedvelt.
A maszkolás technikája jóval régebbi a számítástechnikánál. Tulajdonképpen már a legősibb fotográfia kezdetén megjelent az a kívánság, hogy egy kép nemkívánatos részeit (pl. a hátteret) eltüntessék a képről, és a helyére egy tetszőleges hátteret illesszenek be. Az ötlet még a vásári ünnepi fotósoktól ered, akik felállítottak egy tetszőlegesen megfestett díszletet, és a fényképezkedni vágyó turisták a díszletbe vágott lyukakon át keresztüldughatták az arcukat, esetleg a fejüket és néhány végtagjukat. Ilyeneket ma is láthatunk külföldi filmekben, és érdekes módon ez a szórakozás még napjainkban is közkedvelt.A filmek készítésénél ezt úgy oldották meg, hogy a szereplőket egy RGB kék színű háttér elé állították, és felvették a jelenetet, majd egy másik filmre felvették a hátteret, a kék színt pedig különféle szűrők segítségével kiszűrték a szereplős filmből. A képen ez fekete lett, és a másik háttérre rámásolták az így kimaszkolt szereplőket. Ennek módját nem kívánom a továbbiakban taglalni, a technikai megoldások tökéletesítése évtizedeket vett igénybe, amíg ki nem fejlesztették azt a kamerát, amely képes kettős expozícióra, tehát ugyanarra a képkockára két felvételt tud készíteni. Ebben az esetben a fekete, vagyis szűz területekre az új háttér került.
A színes filmek térhódítása és tökélesedése hozta később magával, hogy a továbbiakban ne kizárólag csak a kék hátteret használják. Ez sokáig nem volt lehetséges a különböző típusú filmek miatt, ugyanis ahányféle film létezett mindegyiknek más és más volt a színhőmérséklete. Néhány példát felsorolnék azért a teljesség igénye nélkül. Az Agfacolor film színhőmérséklete túl sok vörös és ságra árnyalatot tartalmazott. A Fujicolor esetében pompás ragyogó volt a kék és a zöld, a német Orwo pedig (véleményem szerint) kimondottan csúnya volt, a maga bíborszínű vöröseivel. Az első Kodak filmek hozták meg mindenki számára az elfogadható kompromisszumot. Ezek a filmek mindhárom árnyalatot szépen jelenítették meg.
Miután az egységes színes technika kialakult, az RGB kéket néha fel kellett cserélni RGB zöldre. A háttér azóta hol RGB zöld, hol pedig kék. A filmtrükk neve furcsa módon sokáig még megmaradt "blue-box"-nak (kék doboz), manapság inkább "green screen" (zöld képernyő) néven emlegetik az eljárást. És hogy miért pont az a szín? Ezt is elárulom.
Az eljárás lényege, hogy a zöld háttér felülete teljesen homogén legyen, tehát ne legyenek rajta ráncok, foltok, elszíneződések, árnyékok. Erre azért van szükség, mert ha csak egy ránc is megjelenik rajta, a kiszűrése nem lesz tökéletes, vagyis a ránc (árnyék stb.) ugyanúgy meg fog jelenni a később felvett háttéren is. Ezt különféle megvilágításokkal, és derítésekkel oldják meg a filmstúdiókban. Továbbá a szereplő nem viselhet semmilyen a háttérrel megegyező színű ruhadarabot, mivel azokon a helyeken "lyuk" keletkezik, és esetleg eltűnhet a szereplő egy-egy testrésze. Például a hasán a gombok, amin aztán átlátszik a háttér. Ez a szín viszont a természetes körülmények között, szinte sohasem jelenik meg egy emberen, állaton, járművön stb. így minden további nélkül ki lehet iktatni a filmből. Azért azt itt még meg kell jegyezni, hogy abban az esetben ha a szereplőnek kimondottan RGB zöld vagy kék ruhadarabot vagy jelmezt kell viselnie, mert a szerep így kívánja meg, mindig azt a színt használják, ami nincs a szereplőn. Zöld kosztüm esetén kék a háttér, kék esetén pedig zöld. Így be is zárul a kör, nincs olyan szín amit nélkülöznünk kellene. (A vörös pedig soha nem jöhetett szóba, mivel az ember bőrszíne, legyen akármilyen színű, mindig tartalmaz több-kevesebb vörös árnyalatot.)
Ezek után térjünk rá gyakorlatban is, hogy a Photoshopban milyen eszközök állnak a rendelkezésünkre ehhez a művelethez.
A Photoshopban a gyorsmaszk és a rétegmaszk közül válogathatunk. Mindkettőnek megvan a maga gyakorlati haszna. A gyorsmaszk akkor jön jól, ha a kijelölésünket közvetlenül a főrétegen hozzuk létre, és kézzel festjük meg a kijelölést. Ennek az eljárásnak az az előnye, hogy "gyors", amint azt a neve is mutatja, valamint, hogy szabadkézzel dolgozhatunk rajta. Hátránya viszont, hogy kézzel maszkot festegetni eléggé babra munka, hacsak nem áll a rendelkezésünkre digitáslis tábla, amin az egérnél jóval pontosabban dolgozhatunk. Én ugyan nem rendelkezem vele, de nagyon sokan használják napjainkban, az ára pedig nem elérhetetlen. Akik bővebben kíváncsiak a véleményekre, azoknak ajánlom a tutorial.hu fórumán a digitális táblákkal foglalkozó felhasználók véleményeit elolvasni. www.tutorial.hu/forum/digitalis-tabla-t1215.html
A gyorsmaszk használata a következőképpen történik. Készítünk a Lasso Tool-lal az alakzat körül egy nagyjából durva kijelölést, ami szaggatott vonallal jelenik meg körülötte. Ekkor lenyomjuk a "Q" betűt (Quick Mask), és a kijelölésünk szaggatott vonalában a kijelölt területek piros színűre váltanak. Ezután fogunk egy fekete színű ecsetet, és a fölösleges területeket lefessük vele. Ha véletlenül belecsúsznánk a tárgyba, fehérre váltjuk a festőszínt, és visszafestjük. Ha elkészültünk a munkával, kilépünk a maszk festési üzemmódból a "Q" ismételt megnyomásával, és láthatjuk, hogy a kijelölésünk körvonala most már tökéletesen körülveszi a kijelölt tárgyat.
Mire kell figyelnünk a gyorsmaszk üzemmódban?
Amikor lenyomjuk a "Q"-t a gyorsmaszk festéséhez, több csalhatatlan jelből is észrevehetjük, hogy mikor melyik üzemmódban is vagyunk. Érdemes tehát szétnézni a munkafelületen is.
a. Az eszközpalettánkon beállított elő- illetve háttérszínek átváltanak fekete-fehérré, továbbá a gyorsmaszk ikonja aktiválódik.

b. A dokumentumablakunkon az RGB helyett a Quick Mask felirat jelenik meg.

c. A Layer palettánkon a réteg neve színtelenné vált, ezáltal mutatva, hogy más szerkesztési üzemmódban vagyunk.
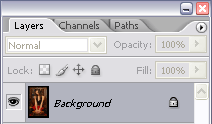
d. A History palettánkon megjelenik az Enter Quick Mask (belépés a gyorsmaszkba) cím.
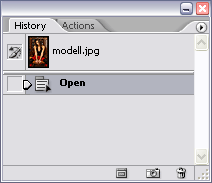
Ha már ennyire belelendültünk, fogjunk is hozzá a tényleges munkához. Először is nyissunk meg egy képet. Az első próbálkozásoknál lehetőleg ne egy szálkásszszőrű pincsikutyáét, mert azokat a szőrszálakat valami horror lenne ecsettel körülfesteni. Lehetőleg valami olyan kép legyen, amin a főszereplő jól elkülönül a háttértől.
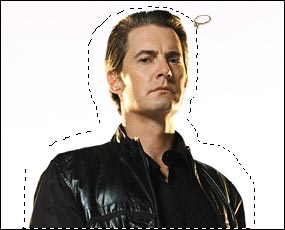 1. A Lasso eszközzel nagyjából rajzoljuk körbe az alanyt a tanultak szerint. Ezzel csináltunk egy durva kijelölést, amit módosítani fogunk. Az sem baj, ha egy kicsit belelóg az alakba, úgyis megváltoztatjuk.
1. A Lasso eszközzel nagyjából rajzoljuk körbe az alanyt a tanultak szerint. Ezzel csináltunk egy durva kijelölést, amit módosítani fogunk. Az sem baj, ha egy kicsit belelóg az alakba, úgyis megváltoztatjuk.
 2. Nyomjuk le a "Q"-t. Ekkor megjelenik a kijelölésünk körvonala, vörös-áttetszőn. Ilyenkor láthatjuk a munkafelületeken történő változásokat, amelyeket fent szemléltettem.
2. Nyomjuk le a "Q"-t. Ekkor megjelenik a kijelölésünk körvonala, vörös-áttetszőn. Ilyenkor láthatjuk a munkafelületeken történő változásokat, amelyeket fent szemléltettem.
 3. Válasszuk ki az ecsetet, állítsuk be a fenti eszköztárban a nagyságát és a puhaságát, majd fekete színt kiválasztva fessük le a fölöslegesen maradt fehér területeket. Ha festés közben belecsúsznánk az alak körvonalába, az "X" lenyomásával cseréljük fel a festőszínt fehérre, és fessük vissza amit elrontottunk. Figyelem! Minden esetben csak feketével vagy fehérrel fessünk, mert ez maszkolás. Ha valamilyen szürkeárnyalattal festünk, ott a terület áttetszővé fog válni. Festés közben mindig nagyítsuk ki jól láthatóan a területeket, és a részleteknek megfelelően változtassuk az ecset méretét. Ha készen vagyunk, nyomjuk le ismét a "Q"-t, hogy visszaváltsunk normál szerkesztési nézetbe. Láthatjuk, hogy a kijelölésünk körvonala immár tökéletessé vált.
3. Válasszuk ki az ecsetet, állítsuk be a fenti eszköztárban a nagyságát és a puhaságát, majd fekete színt kiválasztva fessük le a fölöslegesen maradt fehér területeket. Ha festés közben belecsúsznánk az alak körvonalába, az "X" lenyomásával cseréljük fel a festőszínt fehérre, és fessük vissza amit elrontottunk. Figyelem! Minden esetben csak feketével vagy fehérrel fessünk, mert ez maszkolás. Ha valamilyen szürkeárnyalattal festünk, ott a terület áttetszővé fog válni. Festés közben mindig nagyítsuk ki jól láthatóan a területeket, és a részleteknek megfelelően változtassuk az ecset méretét. Ha készen vagyunk, nyomjuk le ismét a "Q"-t, hogy visszaváltsunk normál szerkesztési nézetbe. Láthatjuk, hogy a kijelölésünk körvonala immár tökéletessé vált.
Innentől kezdve több lehetőségünk van a háttér eltüntetésére a további munkához. Nézzük meg ezeket.
a. Véglegesen töröljük a hátteret. Ebben az esetben meg kell fordítanunk a kijelölésünket, vagyis invertálni kell, - ezt megtehetjük a Select menü Inverse pontjával, vagy egy gyors Ctrl+Shift+I billentyűkombinációval - és utána nyomni egy Delete-et. Ennek a lehetőségnek csak egy hátránya van. Ha egyszer kitöröltük a hátteret, később már nem nyerhetjük vissza, ha esetleg változtatni szeretnénk rajta. A képből mindenképpen meg kell tartanunk az eredetit is, mert ha egyszerűen felülírjuk, utólag már bánkódhatunk a meggondolatlanságunkon. Ötlet elvetve!
b. A hátteret nem töröljük, csak a kijelölt területet új rétegre másoljuk, és később mint feleslegest, kikapcsoljuk, vagyis láthatatlanná tesszük. Ebben az esetben nem kell invertálni a kijelölésünket, elég csak egy Ctrl+J gyorsbillentyűt nyomni, és a kijelölt terület máris egy új rétegen landol. Előnyére írható, hogy így nem veszítünk el semmit, a hátránya viszont, hogy a megduplázott réteggel növekszik a fájlunk mérete. Ha nincs rá szükség, minek mentsük el a munkánkba? A mai tárolókapacitások mellett ugyan azt gondolná az ember, hogy nem számít az a néhány kilo- vagy ne adj isten megabyte, de gondoljunk arra, hogy a sok kicsi sokra meg. Le vele!
c. A harmadik lehetőség, hogy nem másolunk, és nem is törlünk, csak a fölösleges területet letakarjuk, vagyis eltüntetjük a képről egy réteghez kapcsolt maszk segítségével. Néhányan, a kezdők közül ritkán szeretik ezt a megoldást választani, mert egyszerűen nem tudnak mit kezdeni magával a fogalommal. Nos, ha valaki eddig figyelmesen olvasott, annak valószínűleg nem fog problémát okozni ez a megoldás. Ez a tuti módszer (szerintem). A továbbiakban megmutatom azt az előnyét is, hogy miért is ez a legjobb választás.
4. Kattintsunk a Layer palettán található rétegmaszk ikonra. Ha valaki véletlenül még nem alakította volna a hátterét (Background) réteggé, az még most megteheti. Egy dupla kattintással a Backgroud rétegre, okézza le a felugró ablakot, és máris réteg lesz belőle. Ez a lépés már csak azért is erősen ajánlott, mivel a Background üzemmódban nem is lehet hozzákapcsolni a maszkot. ;)
Amint ezt megtettük, rögtön láthatjuk, hogy a háttér eltűnt. (Azért megvan az, nem veszett el semmi.)
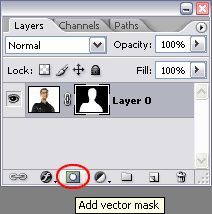

A rétegünkhöz kapcsolt maszk, a Layer paletta Channels ablakában megtalálható, mintegy virtuális csatorna. Ezt az egyébként láthatatlan színcsatornát Alfa csatornának hívjuk. Ha szeretnénk csak a maszkunk képét látni, akkor Alt lenyomása mellett a maszk bélyegképére kell kattintani. Ha vissza akarunk térni az eredeti képhez, ugyanezt a lépést kell megismételni.
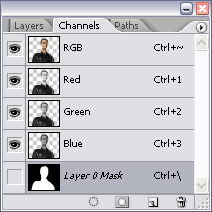 Itt egyébként szükséges még megemlíteni azt az apróságot, hogy a Channels ablakban mindig csak az az egy maszk jelenik meg, amit ahhoz a réteghez hozzákapcsoltunk. Jelen esetben ezzel nincs is gond, mivel csak egy réteggel dolgozunk, de a későbbi munkák során valószínűleg több réteghez is kapcsolódik majd egy-egy rétegmaszk. Ebben az esetben, ha változtatni akarunk rajta, mindig a megfelelő réteget kell kiválasztani (vagyis ráállni), és úgy váltani a Channels ablak nézetbe. A maszkot a további munkák során ebben az ablakban szerkeszthetjük. A képen világosan mutatja, hogy a maszk jelenleg nem látható, de ha láthatóvá tesszük az előtte elhelyezkedő jelölőnégyzet bekapcsolásával, máris megjelenik a képünkön, ugyanolyan vörös-áttetszőn, ahogyan azt a gyorsmaszk festése közben is láthattuk. Így aztán az ecsettel a fent tanultak szerint módosíthatjuk.
Itt egyébként szükséges még megemlíteni azt az apróságot, hogy a Channels ablakban mindig csak az az egy maszk jelenik meg, amit ahhoz a réteghez hozzákapcsoltunk. Jelen esetben ezzel nincs is gond, mivel csak egy réteggel dolgozunk, de a későbbi munkák során valószínűleg több réteghez is kapcsolódik majd egy-egy rétegmaszk. Ebben az esetben, ha változtatni akarunk rajta, mindig a megfelelő réteget kell kiválasztani (vagyis ráállni), és úgy váltani a Channels ablak nézetbe. A maszkot a további munkák során ebben az ablakban szerkeszthetjük. A képen világosan mutatja, hogy a maszk jelenleg nem látható, de ha láthatóvá tesszük az előtte elhelyezkedő jelölőnégyzet bekapcsolásával, máris megjelenik a képünkön, ugyanolyan vörös-áttetszőn, ahogyan azt a gyorsmaszk festése közben is láthattuk. Így aztán az ecsettel a fent tanultak szerint módosíthatjuk.
Új háttér készítése
Eljött az idő, hogy a képre új hátteret helyezzünk. Végül is ennek a folyamatnak az alapvető koncepciója az, hogy a szereplő másik háttéren jelenjen meg.
5. Nyissunk meg egy tetszőleges képet a programban. Az "F" billentyű többszöri lenyomásával átállíthatjuk a munkafelületünk nézetét, úgy hogy egyszerre mindkét dokumentumablakot láthassuk. A "V" lenyomásával válasszuk ki a mozgató eszközünket, és a háttérképet a saját ablakából, húzzuk át a kimaszkolt alak ablakába. Ettől kezdve a háttérfile-ra nincs szükség, zárjuk be, hogy ne zavarjon.
6. A hátteret áthúztuk az alakra, de mivel most a háttérrétegünk van legfelül, értelemszerűen eltűnt a főszereplő. A háttér réteget a Layer palettán egy mozdulattal húzzuk a főszereplő rétege alá.
 Immár új háttéren van az alanyunk, de a hatás még közel sem tökéletes. Megfigyelhetjük, hogy a határvonalak élesek, és az alak nem simul bele szépen a háttérbe. A körvonalat lágyítani kell tehát a továbbiakban.
Immár új háttéren van az alanyunk, de a hatás még közel sem tökéletes. Megfigyelhetjük, hogy a határvonalak élesek, és az alak nem simul bele szépen a háttérbe. A körvonalat lágyítani kell tehát a továbbiakban.
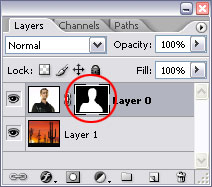 7. A Layer palettán kattintsunk az alany rétegéhez kapcsolt rétegmaszk bélyegképére. Azért nem magára a képre, mivel a módosításokat nem a képen, hanem magán a maszkon fogjuk végrehajtani. Válasszuk ki a Filter (szűrő) menüből, a Blur/Gaussian Blur (életlenítés/gauss életlenítő) effektet.
7. A Layer palettán kattintsunk az alany rétegéhez kapcsolt rétegmaszk bélyegképére. Azért nem magára a képre, mivel a módosításokat nem a képen, hanem magán a maszkon fogjuk végrehajtani. Válasszuk ki a Filter (szűrő) menüből, a Blur/Gaussian Blur (életlenítés/gauss életlenítő) effektet.
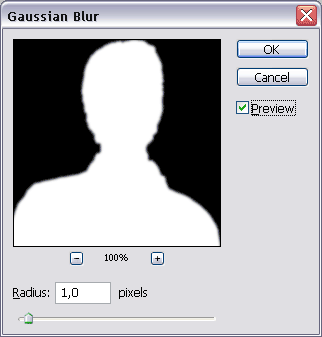 8. Ha tényleg a maszkot választottuk ki, az effekt előnézeti képén csak a maszkot szabad látnunk. Állítsunk a csúszkán néhány pixeles lágyítást, miközben a képen egyből szemmel követhetjük is a változásokat. Ne a számokkal törődjünk, hanem a tényleges képpel. Ha elégedettek vagyunk az eredménnyel hagyjuk jóvá.
8. Ha tényleg a maszkot választottuk ki, az effekt előnézeti képén csak a maszkot szabad látnunk. Állítsunk a csúszkán néhány pixeles lágyítást, miközben a képen egyből szemmel követhetjük is a változásokat. Ne a számokkal törődjünk, hanem a tényleges képpel. Ha elégedettek vagyunk az eredménnyel hagyjuk jóvá.
Immár szépen belesimul az alak a háttérbe. Ettől kezdve a réteg Blending Optios-ben úgy effektezhetjük az alakunkat, mintha ténylegesen le volnának vágva a fölösleges területek.
 Egy kis próbálkozással játszadozzunk el, a Blending Options effektjeivel. Néhány kattintással nagyon különleges hatásokat érhetünk el. Továbbá ennek az eljárásnak van egy olyan előnye, hogy később ezeket az effektezett paramétereket bármikor megváltoztathatjuk (színek, belső és külső árnyék, belső és külső ragyogás, textúrázás, domborítás stb.), vagy ha úgy döntünk, akár az egészet is kidobhatjuk a kukába, így visszanyerve az effekt nélküli sima réteget.
Egy kis próbálkozással játszadozzunk el, a Blending Options effektjeivel. Néhány kattintással nagyon különleges hatásokat érhetünk el. Továbbá ennek az eljárásnak van egy olyan előnye, hogy később ezeket az effektezett paramétereket bármikor megváltoztathatjuk (színek, belső és külső árnyék, belső és külső ragyogás, textúrázás, domborítás stb.), vagy ha úgy döntünk, akár az egészet is kidobhatjuk a kukába, így visszanyerve az effekt nélküli sima réteget.
Játszadozzunk, állítgassunk bátran, bármit, semmit sem veszíthetünk, vagy ronthatunk el a képen. Csináljunk mondjuk egy amolyan Star Wars féle hologram hatást. Egész jópofa.
 Csak most így a végén látom, hogy a szigorú tekintetű úriember bennem inkább valamiféle Terminátoros fílinget kelt, főleg a sivatagos-kaktuszos háttér miatt. Annyi baj legyen. Sci-fi ez is, az is. Ebből is látható, hogy a végén teljesen más koncepció is születhet, mint amilyet eredetileg elképzeltünk. Magán a képen csak szemléltetni akartam a maszkolást, és ez elég jó választásnak tűnt a homogén hátterével. Néha rutinmunka során születhetnek meg a legjobb ötletek, amelyekre nem is gondoltunk.
Csak most így a végén látom, hogy a szigorú tekintetű úriember bennem inkább valamiféle Terminátoros fílinget kelt, főleg a sivatagos-kaktuszos háttér miatt. Annyi baj legyen. Sci-fi ez is, az is. Ebből is látható, hogy a végén teljesen más koncepció is születhet, mint amilyet eredetileg elképzeltünk. Magán a képen csak szemléltetni akartam a maszkolást, és ez elég jó választásnak tűnt a homogén hátterével. Néha rutinmunka során születhetnek meg a legjobb ötletek, amelyekre nem is gondoltunk.
A színes filmek térhódítása és tökélesedése hozta később magával, hogy a továbbiakban ne kizárólag csak a kék hátteret használják. Ez sokáig nem volt lehetséges a különböző típusú filmek miatt, ugyanis ahányféle film létezett mindegyiknek más és más volt a színhőmérséklete. Néhány példát felsorolnék azért a teljesség igénye nélkül. Az Agfacolor film színhőmérséklete túl sok vörös és ságra árnyalatot tartalmazott. A Fujicolor esetében pompás ragyogó volt a kék és a zöld, a német Orwo pedig (véleményem szerint) kimondottan csúnya volt, a maga bíborszínű vöröseivel. Az első Kodak filmek hozták meg mindenki számára az elfogadható kompromisszumot. Ezek a filmek mindhárom árnyalatot szépen jelenítették meg.
Miután az egységes színes technika kialakult, az RGB kéket néha fel kellett cserélni RGB zöldre. A háttér azóta hol RGB zöld, hol pedig kék. A filmtrükk neve furcsa módon sokáig még megmaradt "blue-box"-nak (kék doboz), manapság inkább "green screen" (zöld képernyő) néven emlegetik az eljárást. És hogy miért pont az a szín? Ezt is elárulom.
Az eljárás lényege, hogy a zöld háttér felülete teljesen homogén legyen, tehát ne legyenek rajta ráncok, foltok, elszíneződések, árnyékok. Erre azért van szükség, mert ha csak egy ránc is megjelenik rajta, a kiszűrése nem lesz tökéletes, vagyis a ránc (árnyék stb.) ugyanúgy meg fog jelenni a később felvett háttéren is. Ezt különféle megvilágításokkal, és derítésekkel oldják meg a filmstúdiókban. Továbbá a szereplő nem viselhet semmilyen a háttérrel megegyező színű ruhadarabot, mivel azokon a helyeken "lyuk" keletkezik, és esetleg eltűnhet a szereplő egy-egy testrésze. Például a hasán a gombok, amin aztán átlátszik a háttér. Ez a szín viszont a természetes körülmények között, szinte sohasem jelenik meg egy emberen, állaton, járművön stb. így minden további nélkül ki lehet iktatni a filmből. Azért azt itt még meg kell jegyezni, hogy abban az esetben ha a szereplőnek kimondottan RGB zöld vagy kék ruhadarabot vagy jelmezt kell viselnie, mert a szerep így kívánja meg, mindig azt a színt használják, ami nincs a szereplőn. Zöld kosztüm esetén kék a háttér, kék esetén pedig zöld. Így be is zárul a kör, nincs olyan szín amit nélkülöznünk kellene. (A vörös pedig soha nem jöhetett szóba, mivel az ember bőrszíne, legyen akármilyen színű, mindig tartalmaz több-kevesebb vörös árnyalatot.)
Ezek után térjünk rá gyakorlatban is, hogy a Photoshopban milyen eszközök állnak a rendelkezésünkre ehhez a művelethez.
A Photoshopban a gyorsmaszk és a rétegmaszk közül válogathatunk. Mindkettőnek megvan a maga gyakorlati haszna. A gyorsmaszk akkor jön jól, ha a kijelölésünket közvetlenül a főrétegen hozzuk létre, és kézzel festjük meg a kijelölést. Ennek az eljárásnak az az előnye, hogy "gyors", amint azt a neve is mutatja, valamint, hogy szabadkézzel dolgozhatunk rajta. Hátránya viszont, hogy kézzel maszkot festegetni eléggé babra munka, hacsak nem áll a rendelkezésünkre digitáslis tábla, amin az egérnél jóval pontosabban dolgozhatunk. Én ugyan nem rendelkezem vele, de nagyon sokan használják napjainkban, az ára pedig nem elérhetetlen. Akik bővebben kíváncsiak a véleményekre, azoknak ajánlom a tutorial.hu fórumán a digitális táblákkal foglalkozó felhasználók véleményeit elolvasni. www.tutorial.hu/forum/digitalis-tabla-t1215.html
A gyorsmaszk használata a következőképpen történik. Készítünk a Lasso Tool-lal az alakzat körül egy nagyjából durva kijelölést, ami szaggatott vonallal jelenik meg körülötte. Ekkor lenyomjuk a "Q" betűt (Quick Mask), és a kijelölésünk szaggatott vonalában a kijelölt területek piros színűre váltanak. Ezután fogunk egy fekete színű ecsetet, és a fölösleges területeket lefessük vele. Ha véletlenül belecsúsznánk a tárgyba, fehérre váltjuk a festőszínt, és visszafestjük. Ha elkészültünk a munkával, kilépünk a maszk festési üzemmódból a "Q" ismételt megnyomásával, és láthatjuk, hogy a kijelölésünk körvonala most már tökéletesen körülveszi a kijelölt tárgyat.
A kijelölő eszközök használatáról bővebben olvashatsz itt bonfire.blog.hu/2008/02/11/eszkozok_hasznalata_ii_kijelolo_eszkozok
Mire kell figyelnünk a gyorsmaszk üzemmódban?
Amikor lenyomjuk a "Q"-t a gyorsmaszk festéséhez, több csalhatatlan jelből is észrevehetjük, hogy mikor melyik üzemmódban is vagyunk. Érdemes tehát szétnézni a munkafelületen is.
a. Az eszközpalettánkon beállított elő- illetve háttérszínek átváltanak fekete-fehérré, továbbá a gyorsmaszk ikonja aktiválódik.

b. A dokumentumablakunkon az RGB helyett a Quick Mask felirat jelenik meg.

c. A Layer palettánkon a réteg neve színtelenné vált, ezáltal mutatva, hogy más szerkesztési üzemmódban vagyunk.
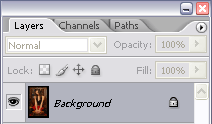
d. A History palettánkon megjelenik az Enter Quick Mask (belépés a gyorsmaszkba) cím.
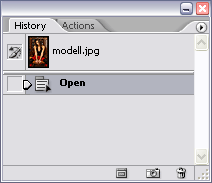
Ha már ennyire belelendültünk, fogjunk is hozzá a tényleges munkához. Először is nyissunk meg egy képet. Az első próbálkozásoknál lehetőleg ne egy szálkásszszőrű pincsikutyáét, mert azokat a szőrszálakat valami horror lenne ecsettel körülfesteni. Lehetőleg valami olyan kép legyen, amin a főszereplő jól elkülönül a háttértől.
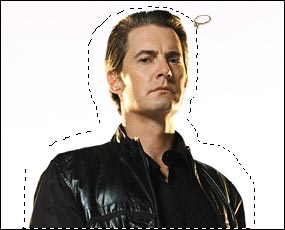 1. A Lasso eszközzel nagyjából rajzoljuk körbe az alanyt a tanultak szerint. Ezzel csináltunk egy durva kijelölést, amit módosítani fogunk. Az sem baj, ha egy kicsit belelóg az alakba, úgyis megváltoztatjuk.
1. A Lasso eszközzel nagyjából rajzoljuk körbe az alanyt a tanultak szerint. Ezzel csináltunk egy durva kijelölést, amit módosítani fogunk. Az sem baj, ha egy kicsit belelóg az alakba, úgyis megváltoztatjuk. 2. Nyomjuk le a "Q"-t. Ekkor megjelenik a kijelölésünk körvonala, vörös-áttetszőn. Ilyenkor láthatjuk a munkafelületeken történő változásokat, amelyeket fent szemléltettem.
2. Nyomjuk le a "Q"-t. Ekkor megjelenik a kijelölésünk körvonala, vörös-áttetszőn. Ilyenkor láthatjuk a munkafelületeken történő változásokat, amelyeket fent szemléltettem. 3. Válasszuk ki az ecsetet, állítsuk be a fenti eszköztárban a nagyságát és a puhaságát, majd fekete színt kiválasztva fessük le a fölöslegesen maradt fehér területeket. Ha festés közben belecsúsznánk az alak körvonalába, az "X" lenyomásával cseréljük fel a festőszínt fehérre, és fessük vissza amit elrontottunk. Figyelem! Minden esetben csak feketével vagy fehérrel fessünk, mert ez maszkolás. Ha valamilyen szürkeárnyalattal festünk, ott a terület áttetszővé fog válni. Festés közben mindig nagyítsuk ki jól láthatóan a területeket, és a részleteknek megfelelően változtassuk az ecset méretét. Ha készen vagyunk, nyomjuk le ismét a "Q"-t, hogy visszaváltsunk normál szerkesztési nézetbe. Láthatjuk, hogy a kijelölésünk körvonala immár tökéletessé vált.
3. Válasszuk ki az ecsetet, állítsuk be a fenti eszköztárban a nagyságát és a puhaságát, majd fekete színt kiválasztva fessük le a fölöslegesen maradt fehér területeket. Ha festés közben belecsúsznánk az alak körvonalába, az "X" lenyomásával cseréljük fel a festőszínt fehérre, és fessük vissza amit elrontottunk. Figyelem! Minden esetben csak feketével vagy fehérrel fessünk, mert ez maszkolás. Ha valamilyen szürkeárnyalattal festünk, ott a terület áttetszővé fog válni. Festés közben mindig nagyítsuk ki jól láthatóan a területeket, és a részleteknek megfelelően változtassuk az ecset méretét. Ha készen vagyunk, nyomjuk le ismét a "Q"-t, hogy visszaváltsunk normál szerkesztési nézetbe. Láthatjuk, hogy a kijelölésünk körvonala immár tökéletessé vált.Innentől kezdve több lehetőségünk van a háttér eltüntetésére a további munkához. Nézzük meg ezeket.
a. Véglegesen töröljük a hátteret. Ebben az esetben meg kell fordítanunk a kijelölésünket, vagyis invertálni kell, - ezt megtehetjük a Select menü Inverse pontjával, vagy egy gyors Ctrl+Shift+I billentyűkombinációval - és utána nyomni egy Delete-et. Ennek a lehetőségnek csak egy hátránya van. Ha egyszer kitöröltük a hátteret, később már nem nyerhetjük vissza, ha esetleg változtatni szeretnénk rajta. A képből mindenképpen meg kell tartanunk az eredetit is, mert ha egyszerűen felülírjuk, utólag már bánkódhatunk a meggondolatlanságunkon. Ötlet elvetve!
b. A hátteret nem töröljük, csak a kijelölt területet új rétegre másoljuk, és később mint feleslegest, kikapcsoljuk, vagyis láthatatlanná tesszük. Ebben az esetben nem kell invertálni a kijelölésünket, elég csak egy Ctrl+J gyorsbillentyűt nyomni, és a kijelölt terület máris egy új rétegen landol. Előnyére írható, hogy így nem veszítünk el semmit, a hátránya viszont, hogy a megduplázott réteggel növekszik a fájlunk mérete. Ha nincs rá szükség, minek mentsük el a munkánkba? A mai tárolókapacitások mellett ugyan azt gondolná az ember, hogy nem számít az a néhány kilo- vagy ne adj isten megabyte, de gondoljunk arra, hogy a sok kicsi sokra meg. Le vele!
c. A harmadik lehetőség, hogy nem másolunk, és nem is törlünk, csak a fölösleges területet letakarjuk, vagyis eltüntetjük a képről egy réteghez kapcsolt maszk segítségével. Néhányan, a kezdők közül ritkán szeretik ezt a megoldást választani, mert egyszerűen nem tudnak mit kezdeni magával a fogalommal. Nos, ha valaki eddig figyelmesen olvasott, annak valószínűleg nem fog problémát okozni ez a megoldás. Ez a tuti módszer (szerintem). A továbbiakban megmutatom azt az előnyét is, hogy miért is ez a legjobb választás.
4. Kattintsunk a Layer palettán található rétegmaszk ikonra. Ha valaki véletlenül még nem alakította volna a hátterét (Background) réteggé, az még most megteheti. Egy dupla kattintással a Backgroud rétegre, okézza le a felugró ablakot, és máris réteg lesz belőle. Ez a lépés már csak azért is erősen ajánlott, mivel a Background üzemmódban nem is lehet hozzákapcsolni a maszkot. ;)
Amint ezt megtettük, rögtön láthatjuk, hogy a háttér eltűnt. (Azért megvan az, nem veszett el semmi.)
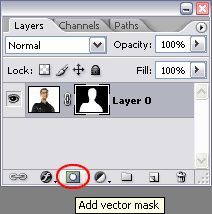

A rétegünkhöz kapcsolt maszk, a Layer paletta Channels ablakában megtalálható, mintegy virtuális csatorna. Ezt az egyébként láthatatlan színcsatornát Alfa csatornának hívjuk. Ha szeretnénk csak a maszkunk képét látni, akkor Alt lenyomása mellett a maszk bélyegképére kell kattintani. Ha vissza akarunk térni az eredeti képhez, ugyanezt a lépést kell megismételni.
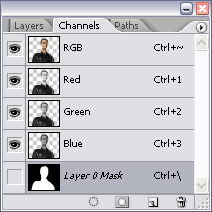 Itt egyébként szükséges még megemlíteni azt az apróságot, hogy a Channels ablakban mindig csak az az egy maszk jelenik meg, amit ahhoz a réteghez hozzákapcsoltunk. Jelen esetben ezzel nincs is gond, mivel csak egy réteggel dolgozunk, de a későbbi munkák során valószínűleg több réteghez is kapcsolódik majd egy-egy rétegmaszk. Ebben az esetben, ha változtatni akarunk rajta, mindig a megfelelő réteget kell kiválasztani (vagyis ráállni), és úgy váltani a Channels ablak nézetbe. A maszkot a további munkák során ebben az ablakban szerkeszthetjük. A képen világosan mutatja, hogy a maszk jelenleg nem látható, de ha láthatóvá tesszük az előtte elhelyezkedő jelölőnégyzet bekapcsolásával, máris megjelenik a képünkön, ugyanolyan vörös-áttetszőn, ahogyan azt a gyorsmaszk festése közben is láthattuk. Így aztán az ecsettel a fent tanultak szerint módosíthatjuk.
Itt egyébként szükséges még megemlíteni azt az apróságot, hogy a Channels ablakban mindig csak az az egy maszk jelenik meg, amit ahhoz a réteghez hozzákapcsoltunk. Jelen esetben ezzel nincs is gond, mivel csak egy réteggel dolgozunk, de a későbbi munkák során valószínűleg több réteghez is kapcsolódik majd egy-egy rétegmaszk. Ebben az esetben, ha változtatni akarunk rajta, mindig a megfelelő réteget kell kiválasztani (vagyis ráállni), és úgy váltani a Channels ablak nézetbe. A maszkot a további munkák során ebben az ablakban szerkeszthetjük. A képen világosan mutatja, hogy a maszk jelenleg nem látható, de ha láthatóvá tesszük az előtte elhelyezkedő jelölőnégyzet bekapcsolásával, máris megjelenik a képünkön, ugyanolyan vörös-áttetszőn, ahogyan azt a gyorsmaszk festése közben is láthattuk. Így aztán az ecsettel a fent tanultak szerint módosíthatjuk.Új háttér készítése
Eljött az idő, hogy a képre új hátteret helyezzünk. Végül is ennek a folyamatnak az alapvető koncepciója az, hogy a szereplő másik háttéren jelenjen meg.
5. Nyissunk meg egy tetszőleges képet a programban. Az "F" billentyű többszöri lenyomásával átállíthatjuk a munkafelületünk nézetét, úgy hogy egyszerre mindkét dokumentumablakot láthassuk. A "V" lenyomásával válasszuk ki a mozgató eszközünket, és a háttérképet a saját ablakából, húzzuk át a kimaszkolt alak ablakába. Ettől kezdve a háttérfile-ra nincs szükség, zárjuk be, hogy ne zavarjon.
6. A hátteret áthúztuk az alakra, de mivel most a háttérrétegünk van legfelül, értelemszerűen eltűnt a főszereplő. A háttér réteget a Layer palettán egy mozdulattal húzzuk a főszereplő rétege alá.
 Immár új háttéren van az alanyunk, de a hatás még közel sem tökéletes. Megfigyelhetjük, hogy a határvonalak élesek, és az alak nem simul bele szépen a háttérbe. A körvonalat lágyítani kell tehát a továbbiakban.
Immár új háttéren van az alanyunk, de a hatás még közel sem tökéletes. Megfigyelhetjük, hogy a határvonalak élesek, és az alak nem simul bele szépen a háttérbe. A körvonalat lágyítani kell tehát a továbbiakban.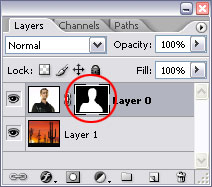 7. A Layer palettán kattintsunk az alany rétegéhez kapcsolt rétegmaszk bélyegképére. Azért nem magára a képre, mivel a módosításokat nem a képen, hanem magán a maszkon fogjuk végrehajtani. Válasszuk ki a Filter (szűrő) menüből, a Blur/Gaussian Blur (életlenítés/gauss életlenítő) effektet.
7. A Layer palettán kattintsunk az alany rétegéhez kapcsolt rétegmaszk bélyegképére. Azért nem magára a képre, mivel a módosításokat nem a képen, hanem magán a maszkon fogjuk végrehajtani. Válasszuk ki a Filter (szűrő) menüből, a Blur/Gaussian Blur (életlenítés/gauss életlenítő) effektet.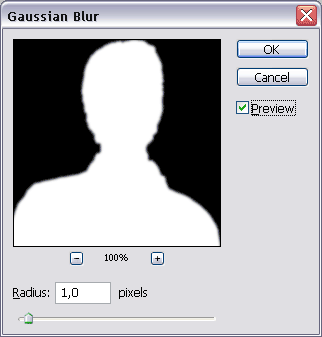 8. Ha tényleg a maszkot választottuk ki, az effekt előnézeti képén csak a maszkot szabad látnunk. Állítsunk a csúszkán néhány pixeles lágyítást, miközben a képen egyből szemmel követhetjük is a változásokat. Ne a számokkal törődjünk, hanem a tényleges képpel. Ha elégedettek vagyunk az eredménnyel hagyjuk jóvá.
8. Ha tényleg a maszkot választottuk ki, az effekt előnézeti képén csak a maszkot szabad látnunk. Állítsunk a csúszkán néhány pixeles lágyítást, miközben a képen egyből szemmel követhetjük is a változásokat. Ne a számokkal törődjünk, hanem a tényleges képpel. Ha elégedettek vagyunk az eredménnyel hagyjuk jóvá.Immár szépen belesimul az alak a háttérbe. Ettől kezdve a réteg Blending Optios-ben úgy effektezhetjük az alakunkat, mintha ténylegesen le volnának vágva a fölösleges területek.
 Egy kis próbálkozással játszadozzunk el, a Blending Options effektjeivel. Néhány kattintással nagyon különleges hatásokat érhetünk el. Továbbá ennek az eljárásnak van egy olyan előnye, hogy később ezeket az effektezett paramétereket bármikor megváltoztathatjuk (színek, belső és külső árnyék, belső és külső ragyogás, textúrázás, domborítás stb.), vagy ha úgy döntünk, akár az egészet is kidobhatjuk a kukába, így visszanyerve az effekt nélküli sima réteget.
Egy kis próbálkozással játszadozzunk el, a Blending Options effektjeivel. Néhány kattintással nagyon különleges hatásokat érhetünk el. Továbbá ennek az eljárásnak van egy olyan előnye, hogy később ezeket az effektezett paramétereket bármikor megváltoztathatjuk (színek, belső és külső árnyék, belső és külső ragyogás, textúrázás, domborítás stb.), vagy ha úgy döntünk, akár az egészet is kidobhatjuk a kukába, így visszanyerve az effekt nélküli sima réteget.Játszadozzunk, állítgassunk bátran, bármit, semmit sem veszíthetünk, vagy ronthatunk el a képen. Csináljunk mondjuk egy amolyan Star Wars féle hologram hatást. Egész jópofa.
 Csak most így a végén látom, hogy a szigorú tekintetű úriember bennem inkább valamiféle Terminátoros fílinget kelt, főleg a sivatagos-kaktuszos háttér miatt. Annyi baj legyen. Sci-fi ez is, az is. Ebből is látható, hogy a végén teljesen más koncepció is születhet, mint amilyet eredetileg elképzeltünk. Magán a képen csak szemléltetni akartam a maszkolást, és ez elég jó választásnak tűnt a homogén hátterével. Néha rutinmunka során születhetnek meg a legjobb ötletek, amelyekre nem is gondoltunk.
Csak most így a végén látom, hogy a szigorú tekintetű úriember bennem inkább valamiféle Terminátoros fílinget kelt, főleg a sivatagos-kaktuszos háttér miatt. Annyi baj legyen. Sci-fi ez is, az is. Ebből is látható, hogy a végén teljesen más koncepció is születhet, mint amilyet eredetileg elképzeltünk. Magán a képen csak szemléltetni akartam a maszkolást, és ez elég jó választásnak tűnt a homogén hátterével. Néha rutinmunka során születhetnek meg a legjobb ötletek, amelyekre nem is gondoltunk.




