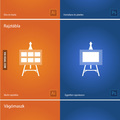Egyik régi kedvencem ez a tutorial. Már sokszor filóztam rajta, hogy meg kellene magyarítani. Íme:
Egyik régi kedvencem ez a tutorial. Már sokszor filóztam rajta, hogy meg kellene magyarítani. Íme:
Nehézségi fokozat: Könnyű
Ebben a tutorialban megtanuljuk, hogyan készíthetünk realisztikus szemet Photoshop 7 vagy annál újabb verziójával. A tutorial könnyű, ajánlott viszont, hogy a kezelőfelülettel tisztában legyünk, amely egy kicsit eltérő minden változatban. Fogjunk is hozzá!
1. lépés
Hozzunk létre egy 100×100 pixel méretű átlátszó (transparent) hátterű dokumentumot.
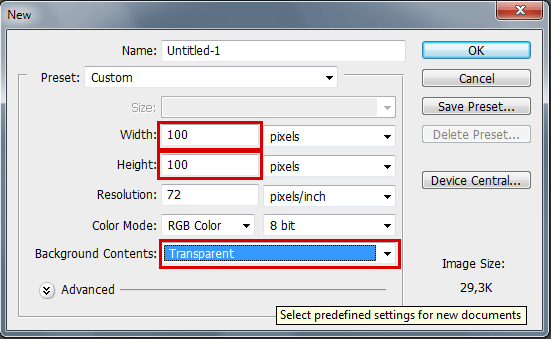
2. lépés
Nyomjunk D-t mand X-et a billentyűzeten (hogy az alapértelmezett fekete és fehér előtér-háttérszíneink visszaálljanak), majd válasszuk ki az eszköztárból az Ellipszis Kijelölőt. 
3. lépés
A fenti eszköztáron a stílust (Style) állítsuk fix méretre (Fixed Size), a szélességet és a magasságot (Width; Height) pedig állítsuk 100 pixelre.

4. lépés
Helyezzük a kurzort a kép bal felső sarkába és kattintsunk. A beállított méretű kör alakú kijelölés létrejön, mi pedig töltsük ki fehér színnel, az Alt+Backspace billentyűkombóval.
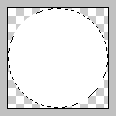
5. lépés
Jobb klikk a Layer palettán a "Layer 1" rétegre, majd válasszuk a Duplicate Layer (réteg duplázása) opciót. A felugró ablakba írjuk be az "Alap" nevet a rétegnek, majd okézzuk le.
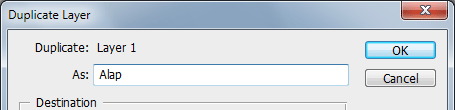
6. lépés
Nyomjunk Ctrl+D-t a billentyűzeten, hogy megszüntessük a kijelölést. Aztán jobb klikk az "Alap" rétegre a Layer palettán és válasszuk a Blending Optionst.
7. lépés
Adjunk hozzá bevésés és domborítást a következő beállításokkal:
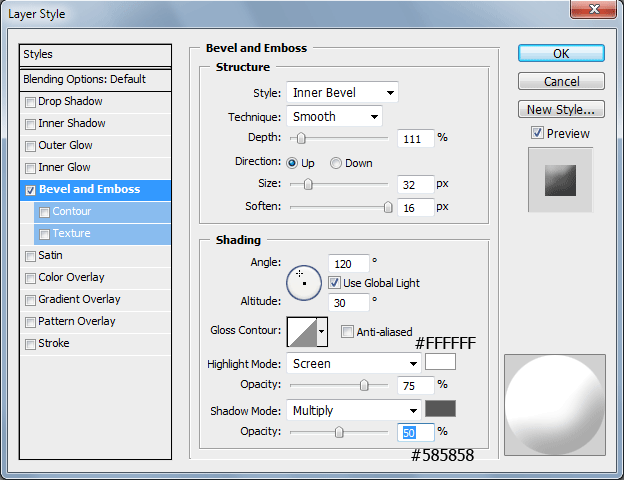
8. lépés
Adjunk hozzá színátfedést a következő beállításokkal:
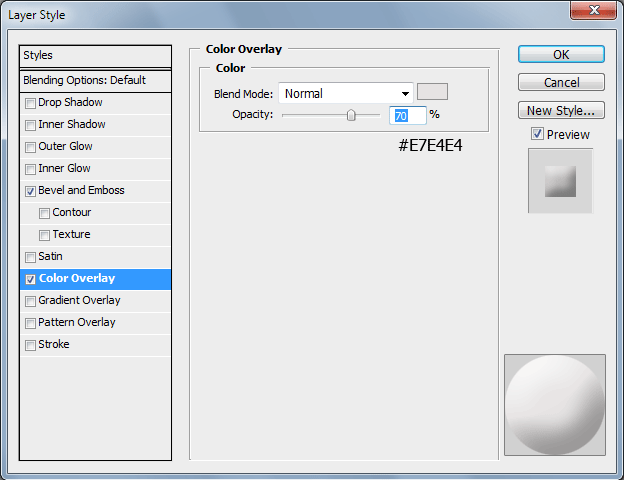
9. lépés
Az "Alap" rétegen állva hozzunk létre egy új réteget a Layer->New->Layer (réteg->új->réteg) menüponttal, és nevezzük el "Írisz"-nek. Kattintsunk az OK-ra.
10. lépés
Fogjuk az Ellipszis kijelölőt  ha nem ez lenne elővéve, és állítsuk a Feathert (lágy perem) 2 pixelre, a stílust (Style) fix méretűre (Fixed Size), a szélességet és a magasságot (Width; Height) 50 pixelre és győződjünk meg arról, hogy az Anti-Aliashed (élsimítás) be van pipálva.
ha nem ez lenne elővéve, és állítsuk a Feathert (lágy perem) 2 pixelre, a stílust (Style) fix méretűre (Fixed Size), a szélességet és a magasságot (Width; Height) 50 pixelre és győződjünk meg arról, hogy az Anti-Aliashed (élsimítás) be van pipálva.
11. lépés
Állítsuk az előtérszínt erre az értékre: #008AEC.

12. lépés
Helyezzük a kurzort a bal felső sarokhoz, majd bal klikk. A kijelölést töltsük fel az előbb beállított előtérszínnel (#008AEC) az Alt+Backspace billentyűkombóval.

13. lépés
Vegyük elő a Mozgató eszközt  és az "Írisz" réteg kijelölésével együtt a Layer palettán válasszuk a fenti menüből a Select->All (kijelölés->minden) menüpontot.
és az "Írisz" réteg kijelölésével együtt a Layer palettán válasszuk a fenti menüből a Select->All (kijelölés->minden) menüpontot.
14. lépés
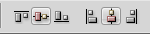
Láthatunk néhány gombot a fenti eszköztáron. Kattintsunk a 2-ra és az 5-re. Így az összes alakzatot a dokumentum közepére rendezi a program.
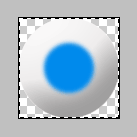
15. lépés
Nyomjunk Ctrl+D-t, a kijelölés megszüntetéséhez, majd jobb klikk az "Írisz" rétegre, és válasszuk a Blending Optionst.
Adjunk hozzá egy kis külső ragyongást a következő beállításokkal:
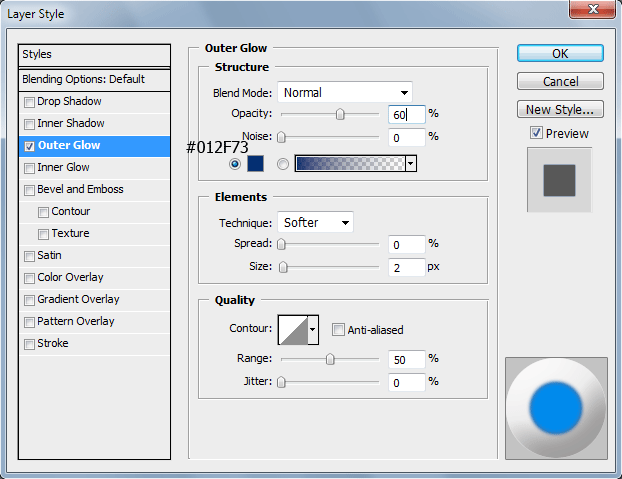
16. lépés
Ezután adjunk hozzá belső ragyogást a következő beállításokkal:
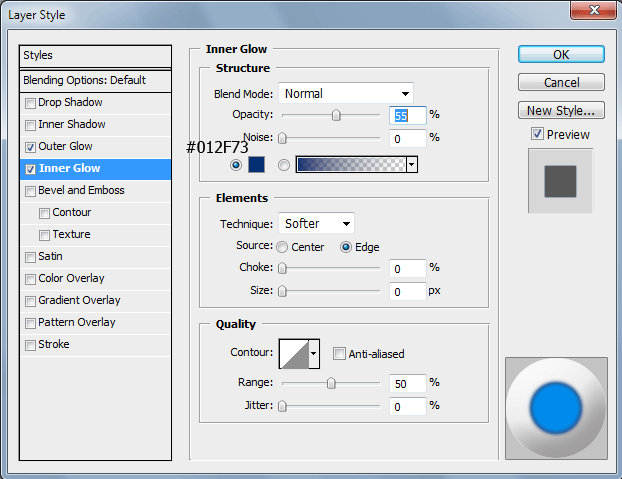
17. lépés
Nyomjunk okét az effektek alkalmazásához, aztán hozzunk létre egy új réteget a Layer->New->Layer... menüponttal, majd adjuk neki az "Írisz 2" nevet.
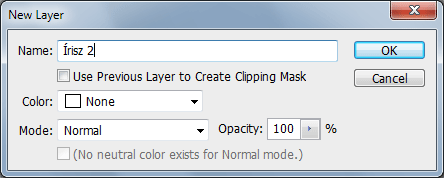
18. lépés
Nyomjuk le a Ctrl-t, majd kattintsunk az "Írisz" rétegre a Layer palettán. Nyomjunk D-t a billentyűzeten. Rendereljünk felhőket: Filter->Render->Clouds. Aztán eltérő felhőket: Filter->Render->Difference clouds. Most egy párszor nyomjuk le a Ctrl+F-et az effekt megismétléséhez, amíg nem kapunk a képhez hasonló kiegyenlített világos és sötét felületet.
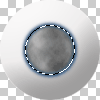
19. lépés
Ezután Filter->Pixelate->Mezzotint, és állítsuk a típust "Fine dots"-ra.
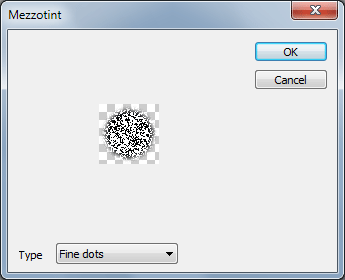
Ezután Filter->Blur->Radial Blur. Állítsuk a mennyiséget 100-ra, az elmosási metódust Zoom-ra, a minőséget pedig a legjobbra.
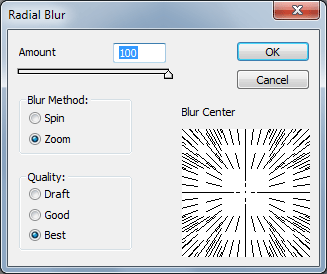
Nyomjunk 2× Ctrl+F-et az effekt ismétléséhez.
20. lépés
Az "Írisz 2" áttetszőségét csökkentsük 25%-ra. Majd jobb klikk az "Írisz 2" rétegre és válaszuk a réteg duplázását. Nevezzük el a réteget "Írisz 3"-nak. Aztán jobb klikk az "Írisz 3" rétegen, réteg duplázása, majd ezt a réteget nevezzük el "Írisz 4"-nek.
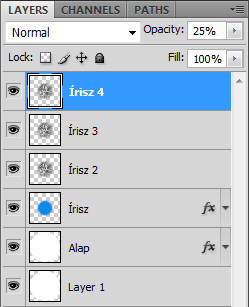
21. lépés
Válasszuk ki az "Írisz 3" réteget a Layer palettán. Filter->Distort->Twirl, és állítsuk a szöget -100-ra, majd okézzuk le. Válasszuk ki az "Írisz 4" réteget a Layer palettán, majd Filter->Distort->Twirl, és állítsuk a szöget 100-ra. Nyomjunk okét.
22. lépés
Most újra válasszuk ki az "Írisz 3" réteget és állítsuk át a keverési módját Lighteen-ra, az áttetszőségét pedig 35%-ra. Ugyanezt tegyük meg az "Írisz 4" réteggel is.
23. lépés
Az "Írisz 4" rétegen állva hozzunk létre új réteget, és nevezzük el "Pupilla ragyogás"-nak. Vegyük elő az Ellipszis kijelölőt  .
.
Állítsuk a Feather értékét 2 pixelre, a stílust fix méretűre, a szélességet és a magasságot pedig 24 pixelre, valamint győződjünk meg arról, hogy az Anti-Aliashed ki van pipálva.
24. lépés
Kattintsunk a kép közepére, majd töltsük ki a kijelölésünket feketével (Ctrl+Backspace) Ctrl+D-vel megszüntetjük a kijelölést. Ctrl+A-val mindent kijelölünk, és kiválasztjuk a Mozgató eszközt  .
.
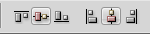
Újra nyomjuk meg a fenti eszköztáron az elrendező gombokat. A 2-at és az 5-et, majd nyomjunk Ctrl+D-t a kijelölés megszüntetéséhez.
25. lépés
A "Pupilla ragyogás" réteg áttetszőségét csökkentsük 55%-ra. Aztán hozzunk létre új réteget a Ctrl+Shift+N billentyűkombóval, és nevezzük el ezt a réteget Pupillának.
26. lépés
Elővesszük az Ellipszis kijelölőt  . Beállítjuk a Feather értékét 1 pixelre, a stílust fix méretűre, a szélességet és a magasságot pedig 20 pixelre, Anti-Aliashed bepipálva. A kép közepére kattintunk, majd kitöltjük a kijelölést feketével. Ctrl+D a kijelölés megszüntetéséhez. Ctrl+A-val mindent kijelölünk, kiválasztjuk a Mozgató eszközt
. Beállítjuk a Feather értékét 1 pixelre, a stílust fix méretűre, a szélességet és a magasságot pedig 20 pixelre, Anti-Aliashed bepipálva. A kép közepére kattintunk, majd kitöltjük a kijelölést feketével. Ctrl+D a kijelölés megszüntetéséhez. Ctrl+A-val mindent kijelölünk, kiválasztjuk a Mozgató eszközt  ,
,
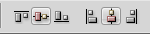
majd újra az elrendezési ikonokra kattintunk, hogy a kép közepére kerüljön a pupilla. Ctrl+D a kijelölés megszüntetéséhez.
27. lépés
Új réteget hozunk létre Shift+Ctrl+N-nel és elnevezzük "Fények"-nek. Kiválasztjuk a Sokszögű lasszót  . Meggyőződünk róla, hogy az Anti-Aliashed be van pipálva, és beállítjuk a Feather értékét 2 pixelre. Létrehozunk néhány háromszög alakú kijelölést, kitöltjük fehérrel, majd az áttetszőségét 90%-ra állítjuk. Ezzel imitáljuk a fények tükröződését a szemen.
. Meggyőződünk róla, hogy az Anti-Aliashed be van pipálva, és beállítjuk a Feather értékét 2 pixelre. Létrehozunk néhány háromszög alakú kijelölést, kitöltjük fehérrel, majd az áttetszőségét 90%-ra állítjuk. Ezzel imitáljuk a fények tükröződését a szemen.
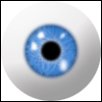
28. lépés
Hogy teljes legyen az összkép, ecsettel néhány véreret rajzolunk új rétegre. Az "Alap" rétegen állva létrehozunk egy új réteget és elnevezzük "Erek"-enk. Beállítunk egy piros színt, mondjuk (#D42323) és az "Erek" rétegre elkezdjük rajzolni egy 1 pixel széles ecsettel. Ha kész, az áttetszőségét leveszük 25%-ra.

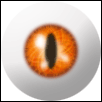 És készen is vagyunk! Remélem, tetszett ez a tutorial. A továbbiakban próbálkozhatunk különböző színekkel és effektekkel. Itt van például egy ördögien gonosz szem változat.
És készen is vagyunk! Remélem, tetszett ez a tutorial. A továbbiakban próbálkozhatunk különböző színekkel és effektekkel. Itt van például egy ördögien gonosz szem változat.
Ferdítette: BonFire
Forrás: Gamexe.net
A PSD fájl letölthető innen.