A minap láttam egy érdekes képet a weben. Annyira megtetszett, hogy úgy gondoltam, másokkal is meg kell osztanom. Egymásra hányt képekből áll össze az egész, és a végén kérdésessé válik, hogy melyik van tulajdonképpen alul, és melyik felül! Közben bemutatom a Pen Tool használatát is. A végén valahogy így fog kinézni.
Először is keressünk egy képet a weben, ami tulajdonképpen a képünk fő témája lesz. Mondjuk egy autót. Találtam is egy nagyon tetszetős 1936-os Fiat Topolinót. Ebből fogunk kiindulni, de bármilyen autó megfelel, ami körül azért van egy kis használható háttér is.
Az első dolgunk az lesz, hogy az autót kivágjuk a képből, és a háttér eltűnjön. A kijelölést a Pen Tool-lal (toll) fogjuk elvégezni.
Az első dolgunk az lesz, hogy az autót kivágjuk a képből, és a háttér eltűnjön. A kijelölést a Pen Tool-lal (toll) fogjuk elvégezni.

1. Válasszuk ki a Pen Toolt az eszköztárból, majd menjünk a fenti eszköztárba, válasszuk ki a Paths beállítást, és állítsuk be a Pen Options-t Rubber Band-re (rugalmas üzemmód).
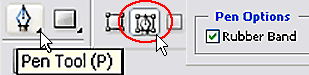 Ha ezeket az üzemmódokat egyszer beállítottuk, hagyjuk is úgy, mert a jövőben is többnyire ezt fogjuk használni, lévén ez a legpraktikusabb. Egyrészt ezzel nem színezünk bele a képünkbe, valamint nem úgy hozunk létre egy alakzatot, hogy új réteget készítünk a fölösleges részek kimaszkolásával. Ezzel a beállítással csak a vektorgörbénket készítjük el, amit utólag is módosíthatunk, nem beszélve arról, hogy ha egyszer már megvan a görbénk, a másik két lehetőséget ebből is elkészíthetjük a későbbiekben. A rugalmas mód pedig automatikusan húzza a kurzorral a vonalat munka közben, így láthatjuk is, hogy a rögzítőpontokat hová rakjuk, és milyenek lesznek az íveink munka közben.
Ha ezeket az üzemmódokat egyszer beállítottuk, hagyjuk is úgy, mert a jövőben is többnyire ezt fogjuk használni, lévén ez a legpraktikusabb. Egyrészt ezzel nem színezünk bele a képünkbe, valamint nem úgy hozunk létre egy alakzatot, hogy új réteget készítünk a fölösleges részek kimaszkolásával. Ezzel a beállítással csak a vektorgörbénket készítjük el, amit utólag is módosíthatunk, nem beszélve arról, hogy ha egyszer már megvan a görbénk, a másik két lehetőséget ebből is elkészíthetjük a későbbiekben. A rugalmas mód pedig automatikusan húzza a kurzorral a vonalat munka közben, így láthatjuk is, hogy a rögzítőpontokat hová rakjuk, és milyenek lesznek az íveink munka közben.
2. Nagyítsuk ki alaposan a kép egy részletét (az Alt lenyomása közben görgessük az egér kurzorját), majd lehetőleg egy sarokponton tegyük le az első rögzítőpontunkat. Az egér gombját ne engedjük fel, amíg húzással ki nem alakítottuk a megfelelő görbét. Utána így tovább tegyük le sorban rögzítőpontjainkat a görbékkel. A képkivágás tologatásához az ablakban, használjuk a Szóközt. Az összhatás miatt nyugodtan rajzoljuk bele a kocsi eredeti árnyékát is.

A bal kezünk két ujját munka közben mindig tartsuk az Alt és a Ctrl billentyűkön, munka közben szükség lesz rá.
Ha munka közben úgy látjuk, hogy a görbénket nem tudjuk megfelelően kialakítani, mert rossz helyre esett a rögzítőpont, nyomjuk le a Ctrl-t, és a görbét illesszük a helyére. Ezen a módon munka közben a vezérlőpontokat is igazgathatjuk. Utána újra felengedve az egér gombját így sorban lerakhatjuk a rögzítőpontokat.
Ha olyan szakaszhoz érkezünk, ahol a vonalnak meg kell törnie, Az Alt lenyomásával kattintsunk vissza a rögzítőpontba. Így a vonalunknak csak egyoldalú görbéje lesz.
Ha munka közben úgy látjuk, hogy a görbénket nem tudjuk megfelelően kialakítani, mert rossz helyre esett a rögzítőpont, nyomjuk le a Ctrl-t, és a görbét illesszük a helyére. Ezen a módon munka közben a vezérlőpontokat is igazgathatjuk. Utána újra felengedve az egér gombját így sorban lerakhatjuk a rögzítőpontokat.
Ha olyan szakaszhoz érkezünk, ahol a vonalnak meg kell törnie, Az Alt lenyomásával kattintsunk vissza a rögzítőpontba. Így a vonalunknak csak egyoldalú görbéje lesz.
Miután szépen körbeértünk, a végpontot kapcsoljuk a kezdőpontba (amint közelítjük egymáshoz a rögzítőpontokat, a kurzorunk mellett megjelenik egy kicsi karika), így bezáródott az alakzatunk körvonala. Ezután még egyszer nézzük végig a körvonalat, és ahol még mindig van hiba, igazítsuk meg a görbéket és a pontokat. A Ctrl-lal a görbék vezérlővonalait egyeszerre csavarhatjuk, húzhatjuk ide vagy oda, de egy középpont körül. Az Alt segítségével a két vezérlővonal szögét egymástól függetlenül is mozgathatjuk. A rögzítőpontok törléséhez, kattintsunk a pontra, újak létrehozásához pedig a két rögzítőpont közötti vonalra. Az új rögzítőpontunk természetesen alapból görbe lesz, automatikusan hozzátéve a görbék vezérlőpontjait, de Alt-tal újra rákattintva a vezérlőpontok eltűnnek, és a görbénk egyenessé változik. Ha pedig egy szögletes törést akarunk átalakítani görbévé (vagy éppen fordítva) ismét az Alt lenyomásával, és a rögzítőpont vonszolásával tehetjük meg.
Ez így hirtelen temérdek információ volt, amit nehéznek tűnhet megjegyezni, ezért akik még soha nem használták az eszközt, próbálják ki egy üres fehér dokumentumon a működését. A két billentyű az Alt és a Ctrl mindenre megoldást nyújt. Gyakoroljunk egy kicsit, később sokszorosan megtérül az erre fordított idő, és a későbbiekben sok bosszúságtól kímélhetjük meg magunkat. Még egy jó tanács! Töltsünk le egy labirintust ábrázoló képet, amilyeneket a rejtvényújságokban is lehet találni, és azon gyakoroljunk. Hamar belelendülünk a használatába. Tuti módszer!
3. Ha megvan a körvonalunk, a Layer palettán jobb gombbal kattintsunk a bélyegképre, majd válasszuk a Make Selection-t (kijelölés készítése). Ezután egy Crtl+J-vel másoljuk új rétegre az autót.
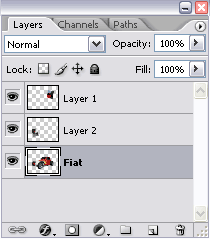 A képen látszólag nem történt semmi, de ha a Layer palettánkra nézünk, láthatjuk, hogy a Background fölött létrejött egy új réteg, ami az autót tartalmazza. Ezt a réteget egyelőre tegyük láthatatlanná, és a Background rétegre visszatérve készítsünk egy vagy több kijelölést, ami mind a kocsi, mind pedig a háttere egy-egy részét tartalmazza. Ezeket Ctrl+J-vel másoljuk külön rétegekre.
A képen látszólag nem történt semmi, de ha a Layer palettánkra nézünk, láthatjuk, hogy a Background fölött létrejött egy új réteg, ami az autót tartalmazza. Ezt a réteget egyelőre tegyük láthatatlanná, és a Background rétegre visszatérve készítsünk egy vagy több kijelölést, ami mind a kocsi, mind pedig a háttere egy-egy részét tartalmazza. Ezeket Ctrl+J-vel másoljuk külön rétegekre.
Ezek után a Background-ra a továbbiakban nem lesz szükség, kattintsunk rá dulán, alakítsuk layer-ré, majd lazán vágjuk a kukába.
4. Most elvileg három rétegünk van. Az autó rétegét nevezzük el, hogy a későbbiekben könnyebben boldoguljunk.
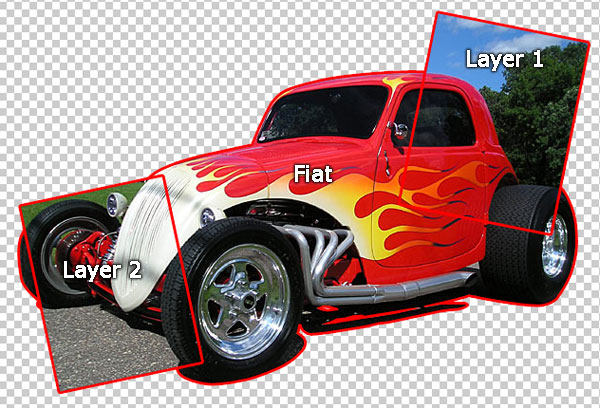
A rétegeket úgy cserélgessük, hogy a kocsi legyen legalul. Majd a két másik réteghez adjunk effekteket. Jobb gombbal a rétegre kattintva menjünk a Blending Options-be, és adjunk hozzá néhány pixeles belső körvonalat (Stroke) fehér színnel, valamint vetett árnyékot (Drop Shadow). Az árnyékolásnál kapcsoljuk ki a globális megvilágítást annak érdekében, hogy az árnyék minden kép esetében más irányba essen; azért, hogy az adott helyzetben a legjobban vetüljön az alatta lévő rétegre.
5. Ezután növeljük meg a képkivágásunk (vagyis a vászon) méretét, valamilyen 4:3 arányú méretre, hogy legyen elegendő helyünk a további munkához. (640X480; 800X600 stb...) Image/Canavas Size.
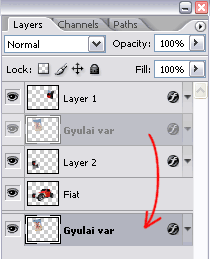 6. Ha ezzel megvagyunk, vegyünk elő különféle táj vagy városképeket, és pakolgassuk rá. A Ctrl+T-vel szabadon átméretezhetjük és elforgathatjuk a képeket. A háttérnek szánt képeket húzzuk az autó rétegei alá, majd a bemutatott módon cserélgessük, szegélyezzük és árnyékoljuk.
6. Ha ezzel megvagyunk, vegyünk elő különféle táj vagy városképeket, és pakolgassuk rá. A Ctrl+T-vel szabadon átméretezhetjük és elforgathatjuk a képeket. A háttérnek szánt képeket húzzuk az autó rétegei alá, majd a bemutatott módon cserélgessük, szegélyezzük és árnyékoljuk.
7. Legvégül egy új üres réteget színezzünk feketére, és húzzuk legalulra. Egy másik rétegre készíthetünk egy elegáns vékony fehér keretet is.
Én még annyival feldobtam az egészet, hogy a két eredeti képről készült kivágásnak egy szépiahatást adtam (ha már lúd, legyen kövér ;). Ezt is többféle módon tehetjük meg. Vagy a Hue/Saturation-nal (színárnyalat/telítettség) Colorize módban (Ctrl+U), vagy a réteg Blending Options-ben. Ez utóbbi azért előnyös, mert ha később meggondoljuk magunkat, akár ki is kapcsolhatjuk, így visszakapjuk az eredeti színeket, vagy akár más színre is cserélhetjük. Itt a Color Overlay-t kell választani, a Blending Mode-ot pedig Color-ra állítani. És készen is vagyunk.

Ha a Pen Tool használata közben még mindig nehézségekbe ütközünk, írjuk be a YouTube keresőjépe a "Photoshop pen tool" kifejezést. Rengeteg van belőle, és annak ellenére, hogy angol a kísérőszöveg, láthatjuk munka közben is a használatát. Így tényleg mindenre fény derül. Sok sikert!
Ez így hirtelen temérdek információ volt, amit nehéznek tűnhet megjegyezni, ezért akik még soha nem használták az eszközt, próbálják ki egy üres fehér dokumentumon a működését. A két billentyű az Alt és a Ctrl mindenre megoldást nyújt. Gyakoroljunk egy kicsit, később sokszorosan megtérül az erre fordított idő, és a későbbiekben sok bosszúságtól kímélhetjük meg magunkat. Még egy jó tanács! Töltsünk le egy labirintust ábrázoló képet, amilyeneket a rejtvényújságokban is lehet találni, és azon gyakoroljunk. Hamar belelendülünk a használatába. Tuti módszer!
3. Ha megvan a körvonalunk, a Layer palettán jobb gombbal kattintsunk a bélyegképre, majd válasszuk a Make Selection-t (kijelölés készítése). Ezután egy Crtl+J-vel másoljuk új rétegre az autót.
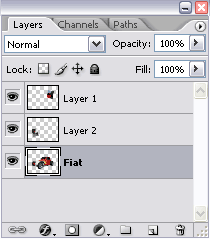 A képen látszólag nem történt semmi, de ha a Layer palettánkra nézünk, láthatjuk, hogy a Background fölött létrejött egy új réteg, ami az autót tartalmazza. Ezt a réteget egyelőre tegyük láthatatlanná, és a Background rétegre visszatérve készítsünk egy vagy több kijelölést, ami mind a kocsi, mind pedig a háttere egy-egy részét tartalmazza. Ezeket Ctrl+J-vel másoljuk külön rétegekre.
A képen látszólag nem történt semmi, de ha a Layer palettánkra nézünk, láthatjuk, hogy a Background fölött létrejött egy új réteg, ami az autót tartalmazza. Ezt a réteget egyelőre tegyük láthatatlanná, és a Background rétegre visszatérve készítsünk egy vagy több kijelölést, ami mind a kocsi, mind pedig a háttere egy-egy részét tartalmazza. Ezeket Ctrl+J-vel másoljuk külön rétegekre.Ezek után a Background-ra a továbbiakban nem lesz szükség, kattintsunk rá dulán, alakítsuk layer-ré, majd lazán vágjuk a kukába.
4. Most elvileg három rétegünk van. Az autó rétegét nevezzük el, hogy a későbbiekben könnyebben boldoguljunk.
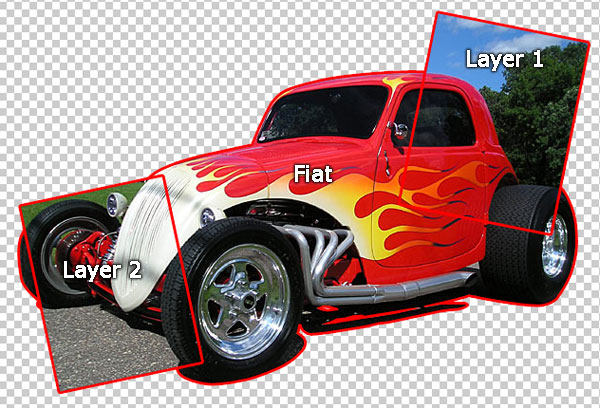
A rétegeket úgy cserélgessük, hogy a kocsi legyen legalul. Majd a két másik réteghez adjunk effekteket. Jobb gombbal a rétegre kattintva menjünk a Blending Options-be, és adjunk hozzá néhány pixeles belső körvonalat (Stroke) fehér színnel, valamint vetett árnyékot (Drop Shadow). Az árnyékolásnál kapcsoljuk ki a globális megvilágítást annak érdekében, hogy az árnyék minden kép esetében más irányba essen; azért, hogy az adott helyzetben a legjobban vetüljön az alatta lévő rétegre.
5. Ezután növeljük meg a képkivágásunk (vagyis a vászon) méretét, valamilyen 4:3 arányú méretre, hogy legyen elegendő helyünk a további munkához. (640X480; 800X600 stb...) Image/Canavas Size.
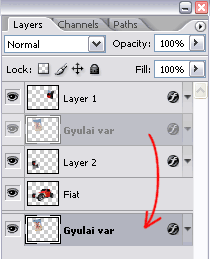 6. Ha ezzel megvagyunk, vegyünk elő különféle táj vagy városképeket, és pakolgassuk rá. A Ctrl+T-vel szabadon átméretezhetjük és elforgathatjuk a képeket. A háttérnek szánt képeket húzzuk az autó rétegei alá, majd a bemutatott módon cserélgessük, szegélyezzük és árnyékoljuk.
6. Ha ezzel megvagyunk, vegyünk elő különféle táj vagy városképeket, és pakolgassuk rá. A Ctrl+T-vel szabadon átméretezhetjük és elforgathatjuk a képeket. A háttérnek szánt képeket húzzuk az autó rétegei alá, majd a bemutatott módon cserélgessük, szegélyezzük és árnyékoljuk. 7. Legvégül egy új üres réteget színezzünk feketére, és húzzuk legalulra. Egy másik rétegre készíthetünk egy elegáns vékony fehér keretet is.
Én még annyival feldobtam az egészet, hogy a két eredeti képről készült kivágásnak egy szépiahatást adtam (ha már lúd, legyen kövér ;). Ezt is többféle módon tehetjük meg. Vagy a Hue/Saturation-nal (színárnyalat/telítettség) Colorize módban (Ctrl+U), vagy a réteg Blending Options-ben. Ez utóbbi azért előnyös, mert ha később meggondoljuk magunkat, akár ki is kapcsolhatjuk, így visszakapjuk az eredeti színeket, vagy akár más színre is cserélhetjük. Itt a Color Overlay-t kell választani, a Blending Mode-ot pedig Color-ra állítani. És készen is vagyunk.

Ha a Pen Tool használata közben még mindig nehézségekbe ütközünk, írjuk be a YouTube keresőjépe a "Photoshop pen tool" kifejezést. Rengeteg van belőle, és annak ellenére, hogy angol a kísérőszöveg, láthatjuk munka közben is a használatát. Így tényleg mindenre fény derül. Sok sikert!






