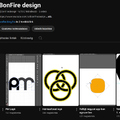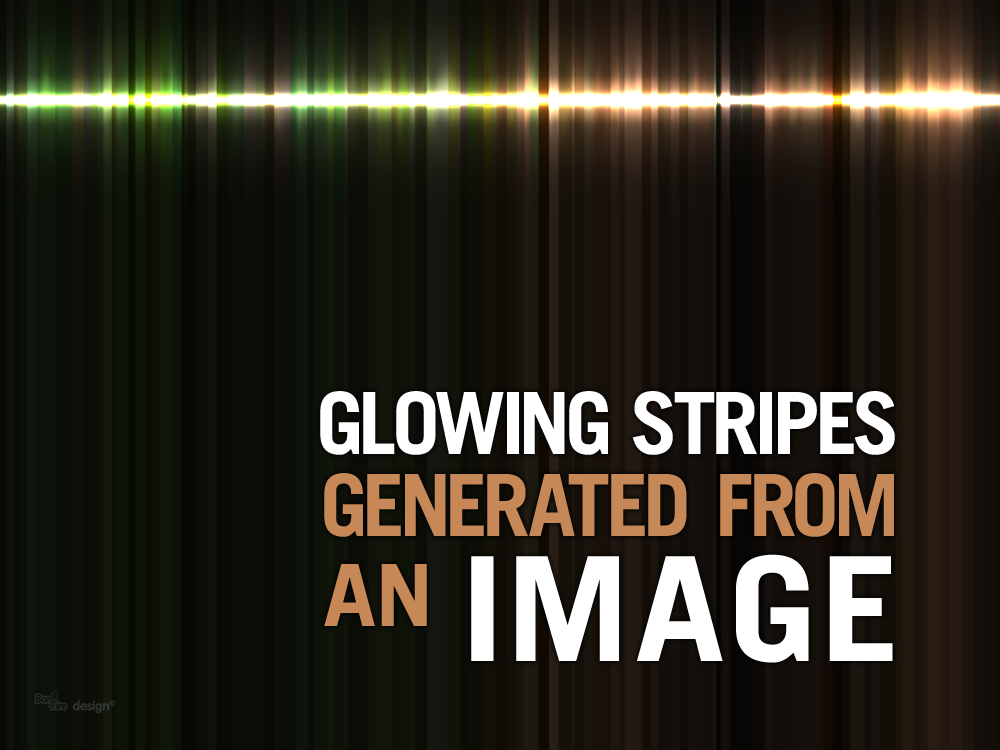 Elismerem, durva és idióta cím, de egyszerűen nem találtam jobb elnevezést ennek az effektnek, ha mindenáron magyarul kell elnevezni. De nem is ez a lényeg, hanem a látvány. Nézzük, hogyan lehet ezt a ragyogó effektet elkészíteni Photoshopban.
Elismerem, durva és idióta cím, de egyszerűen nem találtam jobb elnevezést ennek az effektnek, ha mindenáron magyarul kell elnevezni. De nem is ez a lényeg, hanem a látvány. Nézzük, hogyan lehet ezt a ragyogó effektet elkészíteni Photoshopban.
1. Keressünk egy tetszőleges fotót a Google-ban. Nem muszáj nagy felbontásúnak lennie, azonban a téma nem mindegy, ugyanis ettől függ, milyen színeket kapunk a végén háttérnek. A fotóból nyerjük ki ugyanis a színeket. Én egy zöldellő erdő képét választottam, de természetesen bármilyen más kép is megteszi, a lényeg, hogy sok szín legyen rajta. Ha megvan, nyissuk meg Photoshopban.

2. A Free Transformmal (Ctrl+T) addig forgassuk, amíg számunkra kedvező állásba nem fordulnak a színek.

3. A Filterek közül válasszuk a Pixelate–►Crystallize-t. Ha 1000 pixel körüli képpel dolgozunk, akkor egy 10-15-ös beállítás megfelelő lesz.
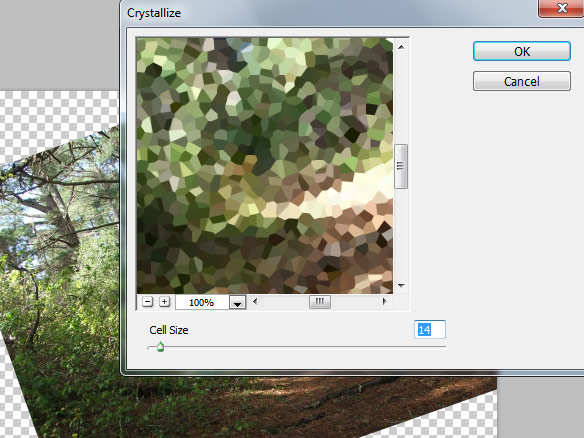
4. Válasszuk a Single Row Marquee (egyetlen sort kijelölő) eszközt, és ejtsünk egy sornyi kijelölést a képen.
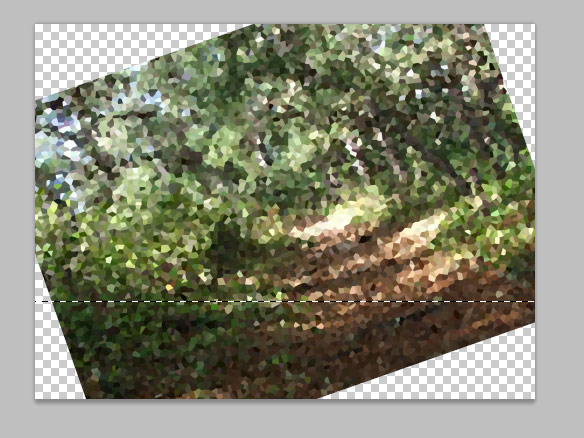
5. Majd válasszuk a Free Transformot (Ctrl+T), és nyújtsuk ki a kijelölt sort az egész kép területére. Már meg is kaptuk a random színes sávos hátteret.
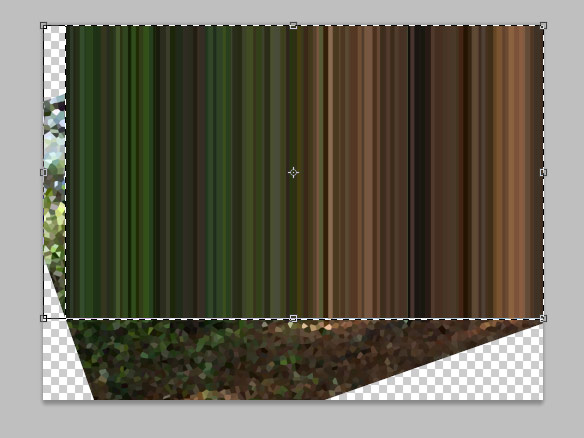
6. A csíkos réteg alá új réteget készítünk, és kitöltjük feketével. Majd a csíkos réteg kap egy rétegmaszkot, amit a Téglalap kijelölővel és némi Blur effekttel csinálunk elmosottra. Az ügyesebbek a Gradient eszközt is használhatják, én jobban szeretem magam koordinálni a dolgokat. A végén ügyeljünk arra, hogy a maszk sehol se legyen teljesen fekete, akkor ugyanis nem fog látszani a réteg tartalma. Ha nagyjából elégedettek vagyunk a Gradientünkkel, egy Levels-szel korrigálhatjuk a túltengő feketeséget a maszkunkon.
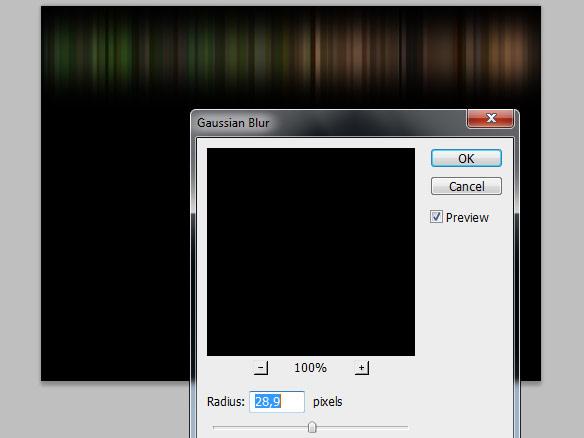
7. Ezek után újabb fekete réteg létrehozása következik, majd a Téglalap kijelölővel ejtünk rajta egy oszlopos kijelölést, ami nem túl széles. Kábé 8-10 pixeles. Ezt a kijelölést fehérrel töltjük fel.
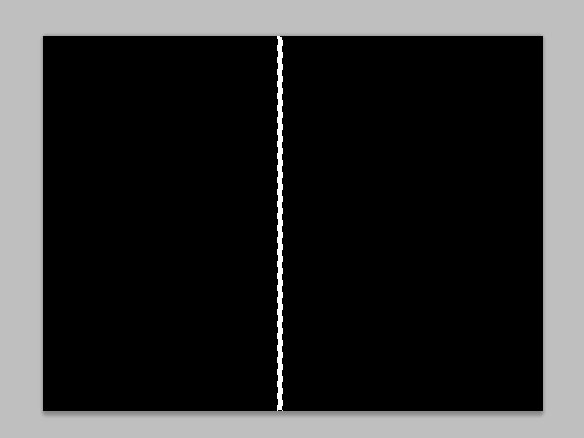
8. A rétegre a Filter–►Stylize–►Wind… effektet alkalmazzuk kétszer balról, azután pedig kétszer jobbról. Ezáltal random szélfútta sávunk lesz.
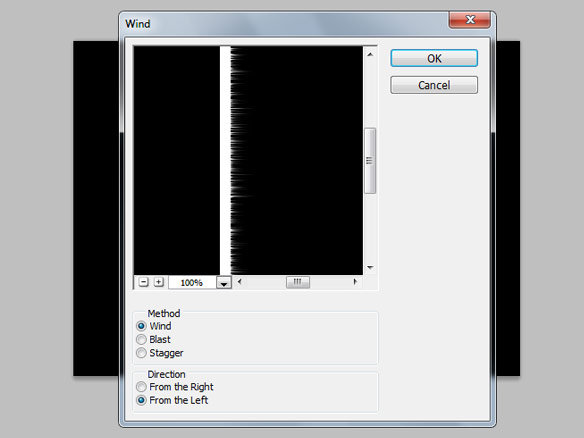
9. A kész sávra előbb egy 2 pixeles Gaussian Blurt, majd egy jóval durvább Motion Blurt alkalmazunk.
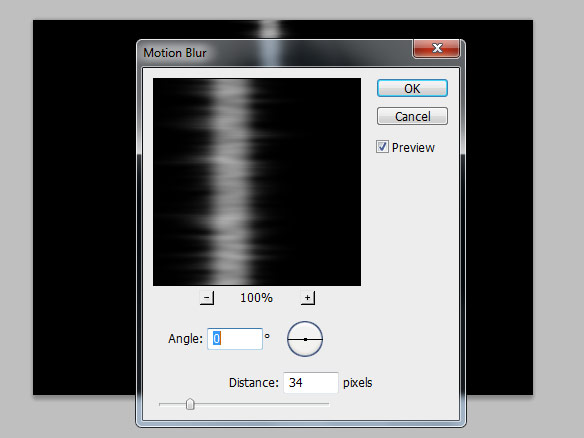
10. Ha az elmosás nagyon elszürkítette volna a rétegünket, állítsuk a keverési módját Screen-re, majd másoljuk le egyszer-kétszer. A három egymáson lévő réteget ezek után egyesítsük Ctrl+E-vel. Így kapunk egy jó kontrasztú réteget.
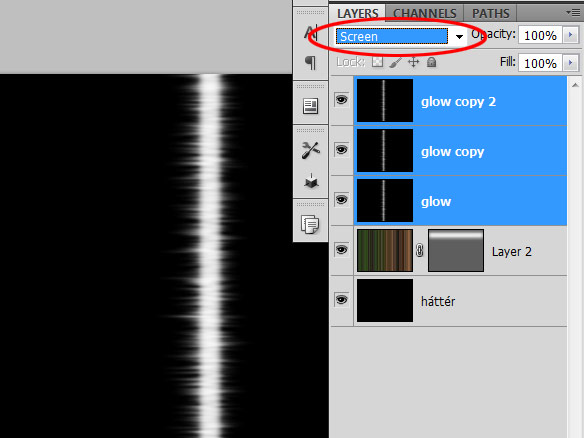
11. A sáv közepét határozottabbá kell tenni, hogy a megfelelő „sugárnyaláb-effektus” létrejöjjön. A Téglalap kijelölővel újabb sávot hozunk létre, feltöltjük fehérrel, majd kissé elmossuk. Ha ez megvan, egyesítjük az alatta lévő sáv rétegével.
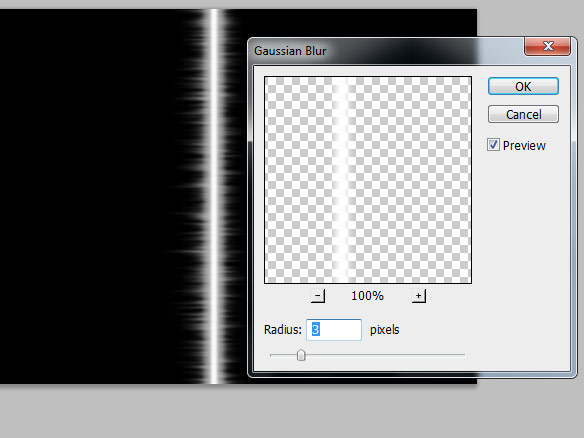
12. A jobb formálhatóság kedvéért levágjuk a rétegről a „fölösleget”. Kijelöljük a sávot teljes szélességében, majd a kijelölést invertáljuk és töröljük a fekete részeket. Csak annyit hagyunk rajta, amennyi feltétlenül szükséges az effektus létrehozásához.
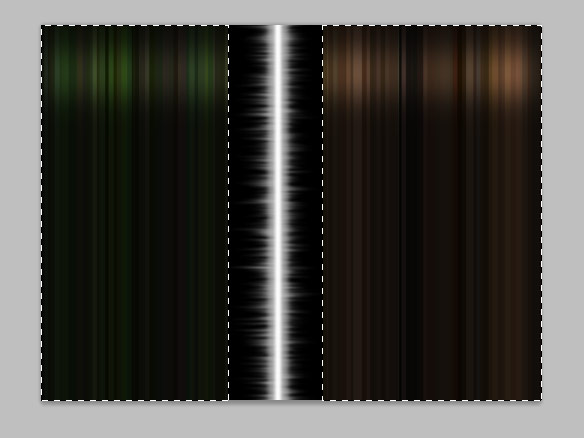
13. A Free Transform (Ctrl+T) segítségével a sávot 90°-kal elforgatjuk, majd a dokumentum teljes szélességében kinyújtjuk. Ezek után a helyére tesszük; jelen esetben a kép tetejére kerül, hiszen ott „világosodik ki” a háttér.
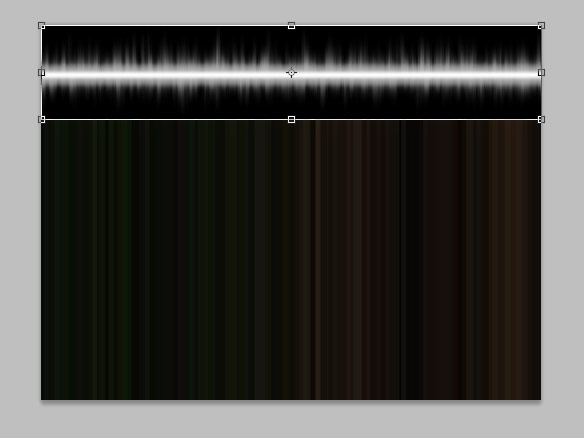
14. A ragyogás eléréséhez a réteg Blending módját átállítjuk Color Dodge-ra (színfakítás?). Immár izzanak a csíkjaink.
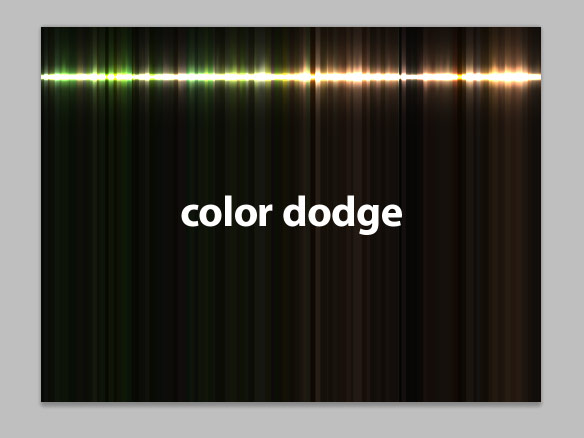
15. Az elkészült hátteret tetszőlegesen felhasználhatjuk ezek után. Lehet belőle szórólap, plakát vagy egyéb grafikai elem. Én egy szöveget tettem rá.
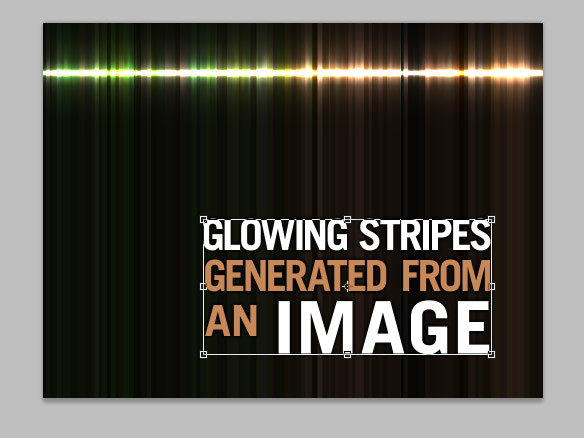
Itt látható a végeredmény.