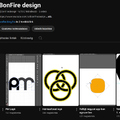Úgy érzem, eljött az ideje, hogy egy átfogóbb tanulmányt készítsek az Alfa csatornákról. Habár már több tutorialban is emlegettem őket, kimondottan erről szóló fejezet még nem született. Most megpróbálom az Alfa csatornák gyakorlati alkalmazásait bemutatni, hogyan kell velük dolgozni, hogyan nyerhetjük ki a képből, ha dolgozni szeretnénk velük.
Az Alfa csatornákról már több helyen is hallottunk, de igazából, akik nem dolgoznak velük, nem is nagyon tudnak mit kezdeni ezzel a fogalommal. Pedig annak ellenére, hogy valaki csak passzív szemlélője a képnek, az is láthatja, csak éppen nem veszi észre.
Először is, tisztában kell lennünk a színcsatornák fogalmával. A színcsatornák, egy színes képnek azok a csatornái, amelyen a kép három vagy négy alapszíneiből kikeverve a teljes színtartomány megjelenik. A gyakorlatban színes képekkel kétfajta üzemmódban találkozhatunk. Papíron vagy képernyőn. Az előbbi esetben írott és nyomtatott sajtótermékekben, könyvekben nyomdai kiadványokban. Az utóbbiban, a tv képernyőjén, a számítógép monitorán, a telefon vagy iPod LCD és plazma kijelzőjén.
A két ábrázolásmód jelentősen eltér egymástól. Teszi azt már csak azért is, mert az információhordozó is eltérő. A nyomdai termékek esetében a négyszínes úgynevezett szubtraktív (kivonó) színkeverést használják. Ebben az esetben a Cyan (türkizkék) Magenta (bíbor) a Sárga és a Fekete színeket használják az összes szín megjelenítésére. A három alapszínből elvileg az egész színtartomány kikeverhető lenne, azok összes árnyalatával együtt, de a gyakorlati alkalmazásban szükség van egy fekete színre is, ez adja meg tulajdonképpen a színek valódi kontrasztját, ettől válik a fekete igazi feketévé, a gyakorlatban inkább piszkos sötétbarnásnak-szürkésnek tetsző szín helyett, amelyben nagy szerepe van az információhordozó (papír) minőségének is. No és persze, ha kimondottan csak szöveges tartalom jelenik meg a nyomtatásban, akkor fölösleges lenne az egyetlen színt háromból keverni, egyrészt mert a gyártási költségeket jelentősen megemelhetné, másrészt, a színeket a gyakorlatban eléggé nehéz dolog pontosan egymásra illeszteni. (Itt elsősorban nem az otthoni nyomtatókra, hanem az ipari nyomdagépekre kell gondolnunk, habár szöveges tartalom esetén az otthoni nyomtatónk is csak a fekete festéket használja.) A Photoshop színüzemmódjaiban ez a CMYK néven megjelenő mód. (A negyedik betű a "K" az angol key/kulcs szó rövidítése, amely a fényképezésben a tónust jelenti.)
A CMYK üzemmód színei:
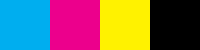
A másik színkeverési üzemmód az úgynevezett additív vagy összeadó mód. Itt a három alapszín a Red (piros) a Green (zöld) és a Blue (kék). Ezek jelennek meg a képernyőkön és a kijelzőkön. (Ha valaki jó szemmel és egy erős nagyítóval rendelkezik, az láthatja, hogy a tv képernyő minden egyes képpontja tartalmazza ezt a három színt.) A képek szerkesztésénél ebben az üzemmódban dolgozunk.
Az RGB üzemmód színei:
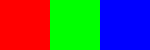
Az eddigi bevezető tulajdonképpen csak általánosságokról szólt, amelyekkel többé-kevésbé mindenki tisztában van. Mindazonáltal ezeket nélkülözhetetlennek tartottam megemlíteni.
Most, hogy már letudtuk a háromcsatornás RGB üzemmód működését, nézzük meg, hogy mire is jó gyakorlatban az Alfa csatorna.
A képeknek általában két dimenziója van. Egy szélesség és egy magasság. Ebből nyilvánvaló, hogy akármilyen képet kívánunk megjeleníteni, az a gyakorlatban mindig egy négyszögletes keretben fog megjelenni. Viszont vannak olyan esetek, ahol kimondottan nincs szükség a képek fölösleges részeinek megmutatására, csak az alakzat szabálytalan körvonalaira. Ilyen esetekben a kép ugyanúgy négyszögletes keretben jelenik meg (mondjuk egy weblapon), de az alakzat körüli fölösleges háttér hiányzik, vagyis átlátszó. Így aztán a háttér alatt átlátszik a tartalom. Ha ilyen képekkel találkozunk, akkor tudnunk kell, hogy ezek a képek egy negyedik virtuális csatornával is rendelkeznek, amelyek azokat az információkat tárolják, hogy melyik képpontnak kell átlátszónak/áttetszőnek lennie. Ezek a virtuális csatornák a gyakorlatban láthatatlanok, de azért mégis ott vannak. Ezeket hívjuk Alfa csatornáknak.
Néhány évvel ezelőtt csupán egyetlenegy képformátum volt képes ezt az információt tárolni, mégpedig a GIF. A gifeknek manapság ez a tulajdonsága van éppen eltűnőben. A gyakorlatban ugyanis a gif képes tárolni átlátszó képpontokat is, de árnyalni már nem. Éppen ezért manapság az olyan képformátumok váltják ki ezt a tulajdonságát, amelyek az egész 256 árnyalatú szürkeskálában képesek ezt megtenni.
A 8 bites szürkeskála a fehértől a szürke összes árnyalatán át a feketéig terjed. A képen azok a képpontok, amelyek fehérek, azok 100%-ban átlátszatlanok, amelyek pedig feketék, azok teljesen láthatatlanok, vagyis 0% a kitöltésük.
Egy Alfa csatorna nélküli kép színes háttéren (JPEG):
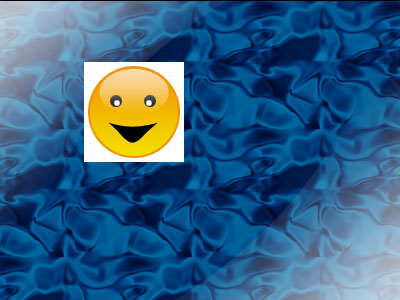
Egy Alfa csatornával rendelkező kép színes háttéren (PNG):
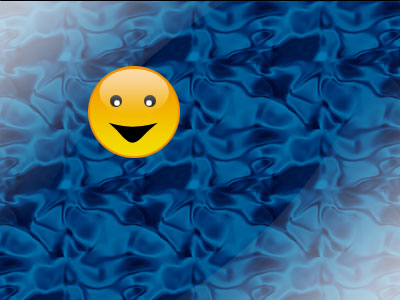
Az illusztráció magáért beszél, habár ez még korántsem demonstrálja az alfa csatorna igazi képességeit. A képen kizárólag csak a háttér fölösleges részeit tettük láthatatlanná mindenféle árnyalás nélkül, mondhatni digitálisan. (van jel/nincs jel)
Az alfa csatorna igazi képessége, az áttetsző képpontok erejében rejlik. Ha van az alakzat körül egy árnyék, az is takarhatja a színes hátteret, de átmenetesen.
Árnyékkal Alfa nélkül, és árnyékkal Alfával:

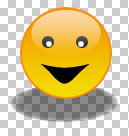
Hogyan is használjuk ezt a gyakorlatban?
A Photoshop munkálatai során nem kizárólag egyetlen kép egyetlen alfacsatornájával dolgozhatunk. Mivel a Photoshopban a képeket elvileg akárhány rétegből felépíthetjük, akár minden réteghez külön is hozzárendelhetünk egy-egy Alfa színcsatornát. Ezt olyankor szoktuk tenni, ha mondjuk egy alanyt egy másik háttéren szeretnénk megjeleníteni. Ebben az esetben az eredeti hátteret nem mindig célszerű kitörölni, mivel akkor már utólag nem nyerhetjük vissza. Tehát az eredeti háttérréteget átlátszóvá kell tennünk. Ha ezt a megoldást választjuk, nincs más dolgunk, mint az eredeti kép rétegéhez hozzákapcsolni egy rétegmaszkot, majd a tiszta fehér rétegmaszkunkon a nem kívánt részleteket lefesteni feketével. Amit a rétegmaszkon feketére festünk, az a rétegen láthatatlanná válik, így átengedve az alatta elhelyezkedő tartalmat. Ha pedig festés közben véletlenül megszaladna az ecset, és olyan részt is lefestünk amit nem kellett volna, egyszerűen kijavítjuk fehérrel, így ismét megjelennek az eltüntetett részek.
Az Alfa csatorna elhelyezkedése a dokumentumban
Ha egy Alfa csatornát hozunk létre, az alapból fekete színű lesz. Ezt a csatornát, a Layer palettánk Channels ablakában láthatjuk, és szerkeszthetjük. A Channels ablakban RGB színmódban így 5 db csatornát látunk.
1. RGB - ez mindhárom színcsatorna összekevert üzemmódját mutatja, a kép színes.
2. R - Ez a piros csatornánk 8 bites szürkeárnyalatos képe.
3. G - Ez a zöld csatornánk 8 bites szürkeárnyalatos képe.
4. B - Ez a kék csatornánk 8 bites szürkeárnyalatos képe.
5. Alpha 1 - Ez az Alfa csatornánk 8 bites szürkeárnyalatos képe.
Ezeket a nézeteket úgy váltogathatjuk, hogy egyszer az RGB-re, másszor az Alfára kattintunk. Valahogy így.
Hogyan készítsük el az Alfa csatornánkat?
Az Alfa csatorna elkészítésére több mód is adódik. Az egyik az, ha Quick Mask nézetben megfestjük, a másik, hogy a Pen Toollal megrajzoljuk. A létrehozására egyszerű szabály van. Bármilyen eszközzel is készítsük el, tudnunk kell, hogy tulajdonképpen egy kijelölést kell létrehoznunk, az alakzat körvonalai mentén. Ezt pedig megtehetjük a fent leírt módszerek egyikével, másikával, esetleg a kettőt kombinálva. Az a lényeg, hogy az eredeti képen kijelöljük az alakzatot. Ha egyszer már megjelent a kijelölésünk, váltsunk át a Layer paletta Channels ablakába, és a paletta alján található kicsi szamárfüles ikonra kattintsunk. Ekkor megjelenik az új csatorna feketén, amelyet a program Alpha 1-2-3 stb néven hoz létre. Ezt a csatornát kiválasztjuk, vagyis rákattintunk az egérrel, majd pedig a kijelölésen belül fehér színnel kitöltjük a kijelölt területeket. Kitölteni is több módon lehet.
1. Beállítjuk a palettánkon a fehéret előtérszínnek, és egy Alt+Backspace-t nyomunk.
2. Edit menü/Fill/Foreground Color (szerkesztés/kitöltés/előtérszín). Gyorsbillentyűje a Shift+F5.
3. Kiválasztjuk a Brush toolt (ecset eszköz), és fehérrel szépen lefestjük.
4. A Paint Bucket (festékesvödör) eszközzel fehér színnel kitöltjük.
Lehet válogatni, van miből. Én leggyakrabban az Alt+Backspace-t/ Ctrl+Backspace-t (a háttérszínnel tölti ki) szoktam használni. Gyors, és ehhez kell a legkevesebbet kattintani, illetve nyomkodni.
Ha kézzel szeretnénk megfesteni az Alfa csatorna képét, akkor az eredeti képet is látnunk kell. Ilyenkor az RGB rétegek mellett az Alfa csatorna láthatósági ikonját is be kell kapcsolnunk. Az Alfa csatorna képe ilyenkor megjelenik a képünk fölött, de már vörös-átlátszón. Ebben az esetben a vörös szín ne tévesszen meg senkit. Valójában azok a tartalmak válnak vörössé, amelyek az Alfa csatornán feketék. Ezek mutatják, hogy mi van kitakarva, és mi nem. Ha éppen a vörös szín zavaró lenne, akkor azt át tudjuk állítani más színre is. Csak duplán kell kattintani az Alfa bélyegképére, és a párbeszédablakban kiválasztani a kívánt színt, valamint azt is, hogy mennyire legyen átlátszatlan a szín. Alapból 50%-osra van állítva, én a példán feltoltam az átlátszatlanságot 100%-ra. Ezután az ecsettel festhetjük a csatorna képét. Ilyenkor a festőszíneink feketék és fehérek. Amit feketével lefestünk, a képen vörössé válik, amit pedig fehérrel, az nem változik.
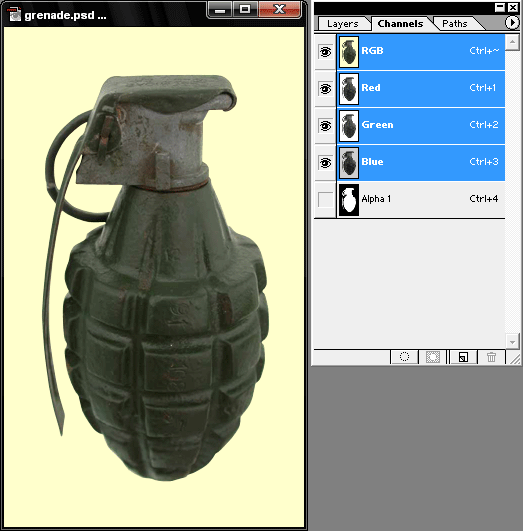
Hogyan használjuk az Alfa csatornát rétegmaszkként, a háttér eltakarására?
Ha már sikerült létrehoznunk az ideálisan megfestett Alfa csatornát nagyon egyszerű dolgunk van. A Layer paletta Channels ablakában a Ctrl lenyomása mellett kattintsunk az Alfa csatorna bélyegképére. Ekkor az alakzatunk körül szaggatott villódzó vonallal megjelenik a kijelölés.
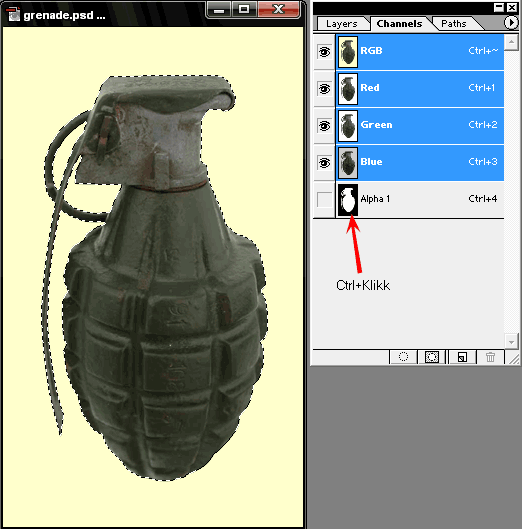
A Layer palettán kattintsunk a Layers fülre, majd a paletta alján található rétegmaszk ikonjára. Ekkor a rétegünkhöz hozzákapcsolódik egy rétegmaszk, aminek bélyegképén ugyanaz a tartalom fog megjelenni, mint az Alfa csatornában. Amint hozzákapcsoltuk, a háttér fölösleges részei átlátszóvá válnak, vagyis eltűnnek.
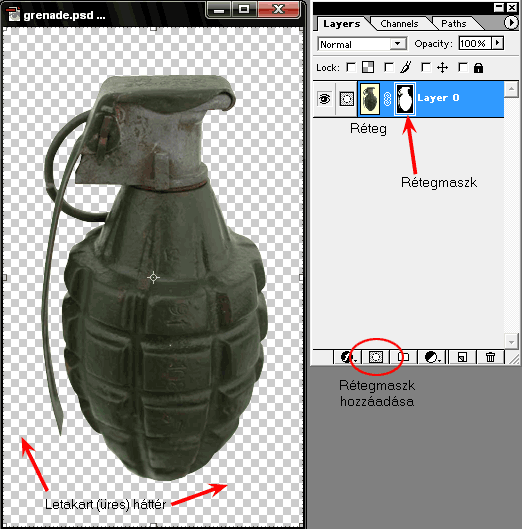
Ettől kezdve a réteg úgy viselkedik, mintha tényleg kitöröltük volna a háttér fölösleges részeit. Ha a réteget a Blending Options-ben (rétegbeállítások) effektezzük (árnyékot, körvonalat, glóriát adunk hozzá, az le fogja követni a kimaszkolt alakzatunk körvonalát a kijelölés mentén.
Az pedig már öröm a köbön, hogy mivel a rétegmaszkunk egy kapoccsal hozzákapcsolódik a rétegünkhöz, mindig alkalmazkodik a réteghez. Ha arrébb tesszük, átméretezzük, elforgatjuk vagy torzítjuk, a rétegmaszk képe is a réteg képével együtt arrébb megy, méretet változtat, elfordul, illetve torzul.
Hogyan nyerjük ki a hiányzó Alfa csatornát a képből?
Nos, azt már megtudtuk, hogyan készítsük el a saját Alfa csatornánkat egy munka folyamán. De mi van azokkal a képekkel, amelyek jól láthatóan üres hátterűek, tehát Alfa csatornával rendelkeznek, az Alfa mégsem jelenik meg a színcsatornák között?
Amikor egy ilyen fájllal találkozunk, az Alfát valahogyan az üres pixelek alapján el kell készítenünk. A gyakorlatban leginkább a PNG fájlok esetében találkozhatunk velük. Ha egy PNG-t megnyitunk a Photoshopban, rögtön észrevehetjük, hogy a kép rétegét, a BMP-től vagy JPEG-től eltérően nem Backgroundnak, hanem Layer-nek, vagyis rétegnek nevezi a program. A PS munkálatai során, Ha JPEG-gel dolgozunk, általában rögtön első lépésként egy dupla kattintással a Backgroundra, azt át szoktuk alakítani Layerré, hogy ez a réteg később mozgatható, illetve módosítható legyen. A PNG-k esetében erre nincs szükség, már eleve formázható a réteg, csak le van lakatolva. Ezt a lakatot csak fel kell oldani, és máris megmunkálható a réteg. A zárakról vagy lakatokról bővebben itt olvashatsz.
Ha létre szeretnénk hozni a kép Alfa csatornáját, rém egyszerű dolgunk van. Csak egy Ctrl+klikk a réteg bélyegképére, és máris megjelnik a kijelölés szaggatott körvonala. Ekkor átváltunk a Channels ablakba, és a fentiekben tanultak szerint létrehozunk egy új Alfa színcsatornát, majd a kijelölt területeket feltöltjük fehér színnel. Ez a dolog még akkor is működni fog, ha esetleg van a rétegnek egy árnyéka, glóriája vagy éppen lágy szegélye. Az Alfa csatornán ezek szép fokozatos átmenettel fognak kitöltődni.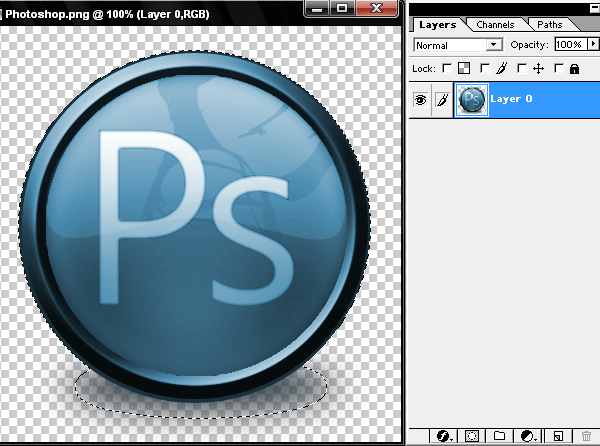
(Köszönet a Dream Theaternek az Images and Words c. albumáért, amely az ihletadó muzsikájával nagyban hozzájárult e tutorial elkészültéhez)