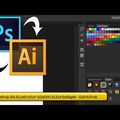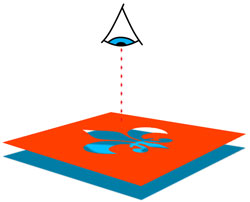
Hogyan is működik?
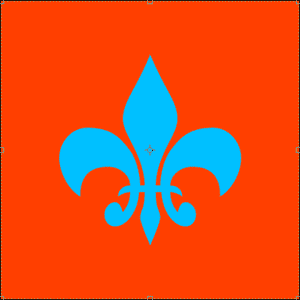
A képen narancsszínű háttéren egy kék liliomot látunk. Valójában az igazság az, hogy az alapszín, vagyis a háttér, nem narancssárga, hanem kék. A fölötte elhelyezkedő réteg pedig narancssárga, a liliom pedig a felső rétegbe van vágva, mint egy kulcslyuk. Ezen a lyukon át látszik a kék háttérréteg, ezért támadhat az az illúziónk, hogy a háttér narancsszínű. Ha a rétegpalettánkra nézünk, láthatjuk is, hogyan helyezkednek el a rétegek egymás alatt, és azt is, hogy a felső narancs háttérhez hozzá van kapcsolva egy rétegmaszk.
Így helyezkedik el a maszk a Layer palettánkon.
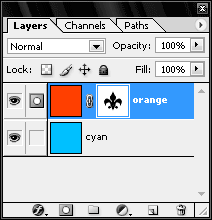
Így helyezkedik el a Channels ablakban, mint egy virtuális, negyedik színcsatorna.
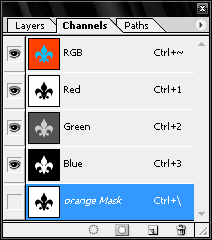 Itt azt is észrevehetjük, hogy a csatorna előtti láthatósági ikon inaktív, tehát a képünkön ez most nem látható. Sokkal többet mond számunkra a csatorna neve: "orange Mask". Az "orange" a rétegünk neve, a "Mask" pedig azt közli velünk, hogy ez az orange nevű rétegünkhöz kapcsolt rétegmaszk. Ezt a virtuális színcsatornát, amely egyébként a kép áttetsző részeinek információit tartalmazza Alfa csatornának hívják. (Érdemes ezt a fogalmat megjegyezni, később nagyszerű trükköket lehet készíteni az Alfa csatorna segítségével.) Ez a színcsatorna egyébként csak akkor jelenik meg a Channels ablakban, ha az a réteg van kijelölve, amelyikhez a maszk hozzákapcsolódik. Aki nem hiszi, kattintson a háttér rétegére, majd a Channels ablakba, és nézze meg :)
Itt azt is észrevehetjük, hogy a csatorna előtti láthatósági ikon inaktív, tehát a képünkön ez most nem látható. Sokkal többet mond számunkra a csatorna neve: "orange Mask". Az "orange" a rétegünk neve, a "Mask" pedig azt közli velünk, hogy ez az orange nevű rétegünkhöz kapcsolt rétegmaszk. Ezt a virtuális színcsatornát, amely egyébként a kép áttetsző részeinek információit tartalmazza Alfa csatornának hívják. (Érdemes ezt a fogalmat megjegyezni, később nagyszerű trükköket lehet készíteni az Alfa csatorna segítségével.) Ez a színcsatorna egyébként csak akkor jelenik meg a Channels ablakban, ha az a réteg van kijelölve, amelyikhez a maszk hozzákapcsolódik. Aki nem hiszi, kattintson a háttér rétegére, majd a Channels ablakba, és nézze meg :)
A Path ablakba kattintva láthatjuk a vektorgrafikus alakzatunkat, amelyből elkészítettük a kijelölést a maszk számára.
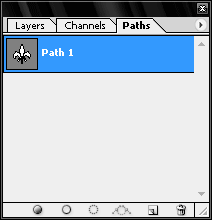 A Path jelentése magyarul útvonalat, vagy nyomvonalat jelent. Mivel a Path általában egy zárt alakzat, én csak körvonalként szoktam emlegetni. De mivel a nyomvonal nem tévesztendő össze a körvonallal, azt is mindig hozzáteszem, hogy az alakzat zárt vektorgrafikusan elkészített körvonaláról van szó. Ezt az alakzatot létrehozhatjuk a Pen segítségével, vagy bármelyik vektorgrafikus rajzoló eszközzel. Ezek a téglalap, ellipszis, lekerekített sarkú téglalap, vagy egyéni alakzat rajzoló eszközök. Ezek a Photoshopban a "Shape" eszközök és az eszközpalettánkon a Pen mellett helyezkednek el.
A Path jelentése magyarul útvonalat, vagy nyomvonalat jelent. Mivel a Path általában egy zárt alakzat, én csak körvonalként szoktam emlegetni. De mivel a nyomvonal nem tévesztendő össze a körvonallal, azt is mindig hozzáteszem, hogy az alakzat zárt vektorgrafikusan elkészített körvonaláról van szó. Ezt az alakzatot létrehozhatjuk a Pen segítségével, vagy bármelyik vektorgrafikus rajzoló eszközzel. Ezek a téglalap, ellipszis, lekerekített sarkú téglalap, vagy egyéni alakzat rajzoló eszközök. Ezek a Photoshopban a "Shape" eszközök és az eszközpalettánkon a Pen mellett helyezkednek el.
Így kell elképzelni a képet a térben. A képen a rétegek egy kicsit eltávolodnak egymástól, hogy jobban szemléltessük őket külön-külön is. Továbbá azt is láthatjuk , hogy tényleg a felső rétegbe van vágva a "lyuk".
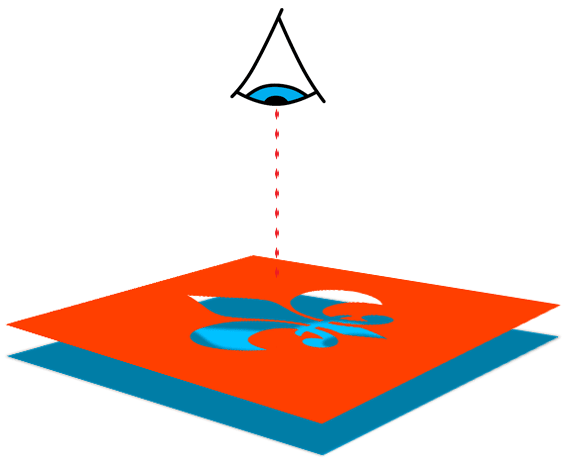
Ha a kijelöléssel az ellenkező eredményt akarjuk elérni, nem kell semmi különlegeset csinálni, csak egyszerűen invertálni a maszkot. Ilyenkor a réteg bélyegképe melletti maszk bélyegképére kell kattintanunk hogy kijelöljük, és nyomunk egy Ctrl+I gyorsbillentyű kombinációt. Ilyenkor a fehér alapon fekete alakzat negatívra vált, és fekete alapon lesz fehér. Íme az eredmény.
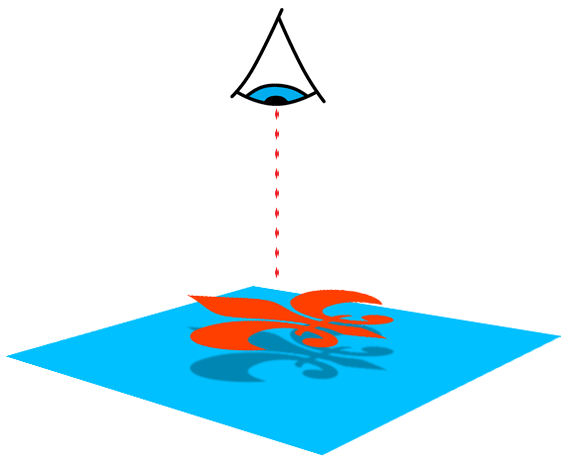
Még néhány érv és kiegészítés a maszk használatához
Ha valaki gyakorlatban is végigkövette az útmutatót, valószínűleg meggyőződött a maszk viselkedéséről. Itt azt kell még megjegyezni, hogy a maszkon a fekete szín eltakarja a képpontokat, a fehér pedig megtartja. Maszkolni nem csak ilyen drasztikus módon digitálisan lehet, hanem árnyaltabban is. Tulajdonképpen az egész szürke skála felhasználható, ami a 0%-os fehértől a 100%-os feketéig terjed. Ez 256 színt jelent a gyakorlatban. Ezzel tudjuk a kimaszkolt terület éles határait lágyítani, csak azt kell megjegyeznünk, hogy minél sötétebb a szín, annál kevésbé lesz látható a terület. Így nincs szükség arra sem, hogy a kijelölésünk határait már eleve lágyítsuk a Feather-rel. Ugyanezt utólag megtehetjük, ha magát a maszkot homályosítjuk Gauss blur-rel.
Maszkolás esetében ki kell emelnünk két segédbillentyűnk a Ctrl és a Shift fontosságát. Ezeknek akkor van szerepük, amikor a maszkot nem Pennel hozzuk létre, hanem ecsettel festjük meg. Néhány esetben akkor is szükség lehet az ecsetre, ha a maszkot egyébként Pennel rajzoltuk meg. Itt egy-egy kisebb részlet korrigálásakor, fölösleges a Pathot cincálni.
Ha lenyomjuk az Altot és a maszk bélyegképére kattintunk a képünk átvált a fekete-fehér maszk képére. Újbóli kattintáskor visszavált normál üzemmódba.
Ha a Shifttel kattintunk , ideiglenesen kikapcsolhatjuk a maszkot, így visszakapjuk a kép eredeti hátterét.
Ha mindkettőt lenyomjuk és úgy kattintunk, a háttér nélküli képen megjelenik a maszk is vörös-áttetszően. Ebben az esetben, ecsettel módosíthatjuk a maszk körvonalát.
Mindkettővel kattintva, majd az Alt felengedésével újból kattintva már minden megjelenik a képen. A kép egésze a háttérrel együtt, és a kimaszkolt terület is, vörös-áttetszően. Így igazán láthatunk mindent egyszerre és úgy dolgozhatunk.
Festés közben az előtér- háttérszíneket a palettán az X nyomkodásával váltogathatjuk, így gyorsabbá téve a munkát.
Remélem, ezzel cikkel sikerült érthetővé tennem a maszk működési elvét, valamint kihangsúlyoznom a fontosságát, hogy ne csak a legvégső esetben nyúljunk hozzá, ha elkerülhetetlen, hanem ellenkezőleg. Inkább a használatára bíztatnék mindenkit, mivel sok esetben megkönnyíti a munkánkat. Tehát "Maszkot fel!"