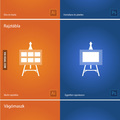Azok, akik csak egy-két alapfunkcióját használják a programnak, azok is megtalálhatják azokat az alapvető eszközöket, amik a képek méretre vágására, valamint az optimális működés szempontjából szeletenként más-más formába webbarát méretbe tudják a képeiket menteni. A Photoshop a képek méretre vágására, valamint a webre mentéséhez két eszközt kínál. A Crop és a Slice eszközöket. Ismerkedjünk hát meg ezekkel, hogyan is működnek, és hogy mire is valók.
Hogyan is nyomtassunk?
Ez a kérdés önmagában talán egy kicsit furcsának tűnhet, mivel sokan úgy gondolják, hogy ha egy képfájl a rendelkezésünkre áll, azt akár a nyomtató segédprogramjával egyszerűen kinyomtathatjuk, és más dolgunk nincs is vele. Aztán később meglepődve tapasztaljuk, hogy ugyanaz a kép, egy másik felhasználó által ugyanolyan papírra és ugyanolyan nyomtatóval kinyomtatva teljesen másképp fest, úgymond élethűbb, részletesebb és jobb. Ezért egy kicsit talán merüljünk bele (nem kell megijedni, nem túl mélyen), a színkeverések és felbontások világába, hogy jobban megértsük, hogy miért is van ez.
Színkeverési módok
A színeket árnyalatokat három szín arányainak keverésével hozzuk létre. Ez analóg módon, mint a hagyományos tv képernyője, gyakorlatilag meghatározhatatlan számú árnyalat lehet, a digitális módon pedig elég nagy színmélység használatával. a 24 bites színmélységről már beszéltünk, tehát erre most itt nem térek ki, akit érdekel a téma, lapozzon vissza a korábbi bejegyzésekhez. A leglényegesebb különbség, hogy a szín egy kijelzőn, vagy papíron jelenik meg, mert a kettő nem ugyanaz. A képernyőn a három alapszínünk az RGB vörös, zöld és kék. Ezek a színek a képernyőn úgy jelennek meg, hogy az egyikhez hozzáadjuk a másikat. Ez az úgy nevezett additív, vagyis összeadó színkeverési mód. A másik a CMYK ami más színekkel dolgozik, de a színek keveredése úgy jön létre, hogy az egyik színből kivonjuk a másikat. Ezt szubsztraktív kivonó keverési mód. A kettő már csak azért sem mindegy, mert a képernyőnk felülete, ha egyetlen képpont sem világít fekete, míg a papír amin dolgozunk, alapvetően fehér. A képernyőnkön amikor egyik képpont sem világít a kép fekete, ha pedig az összes akkor fehér. Ezt csak az RGB additív rendszerével lehet megoldani. A papíron viszont, ideális esetben, ha mindhárom szín 100%-ban össze van keverve kis jóindulattal feketét kapunk. Ezek a színek pedig a Cyan (kékeszöld), Magenta (bíbor) Yellow (sárga). (Azért csak kis jóindulattal, mivel a három alapszín teljes összekeverése sem fog igazi feketét kiadni, ezért gyakorlatban a három alapszín még külön kiegészül egy kontraszt színnel, ami a nyomtatásban a fekete.) Így lesz a nyomtatáshoz szükséges színmód a CMY(K). Ha nem vagyunk restek, nyissuk fel a nyomtatónk fedelét, és nézzük meg, hogy a tintapatronokban milyen színeket találunk, és hogy hányat. Ezt a színkeverési módot használjuk, mind a napi gyakorlatban, mind a nyomdaiparban. (Természetesen itt is csak zárójelben tenném hozzá, hogy a nyomdában kész színeket is használhatnak, valamint olyan színeket, amelyek a fenti módszerrel sem keverhetők ki. Ilyen például az arany, vagy az ezüst, hogy csak kettőt említsek.)
Álljon itt egy szemléletes példa a két üzemmód bemutatására:
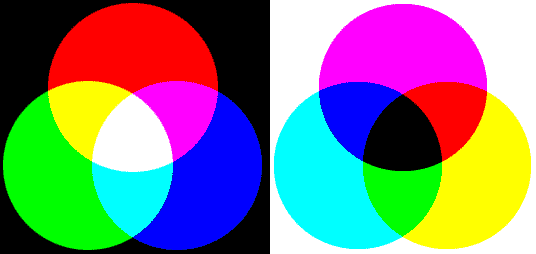
additív mód-képernyő RGB szubsztraktív mód-papír CMY(K)
Mindez a kis bevezető csak azt szolgálta, hogy tisztában legyünk vele, hogy mi célt is szolgálnak a Photoshopban a különféle színmódok. Ha tehát egy képünket ki akarunk nyomtatni, az a minimum, hogy átállítjuk CMYK üzemmódba, majd ezeken hajtjuk végre a színkorrekciókat, és beállítjuk a helyes fényerő és kontraszt arányokat, és úgy használjuk a nyomtatót. A színmód átállítását az Image legördülő menü, Mode almenüben érhetjük el. Válasszuk a CMYK-t.
A felbontás
A felbontás a második mumus, itt ugyanis nagyon el szoktak tévedni egyesek. Ha létrehozunk a képernyőn egy új file-t akkor rögtön láthatjuk, hogy a felbontása 72 dpi, és ez a képernyő esetében rendben is van. De mi az a dpi, és mire is jó? Megpróbálom elmagyarázni, lehet, hogy nem sikerül, de megpróbálok szemléletes példákat felhozni.
A dpi, vagy ppi a képpontok számát határozza meg. Ez az angol dot per inch, vagy pixel per inch kifejezésének mozaik szava. Mindkettő gyakorlatilag ugyanazt jelenti, vagyis képpont per hüvelyk (ami szintén angolszász mértékegység). Azt határozza meg, hogy egy sorban egy hüvelyk hosszan kány képpont helyezkedjen el. Ez két dimenzióban ugye már négyzethüvelyk lesz, tehát a felbontás száma hatványozódik. 72 a másodikon. Ez eddig érthető és világos, leszámítva azt, hogy mi a hüvelykkel nehezebben boldogulunk, mint mondjuk a négyzetcentiméterrel. Akkor viszont miért vásárolunk 300-1200 dpi felbontású nyomtatót? A kérdés jogos. Ugyanis a képpont nem abszolút mértékegység. minden kijelzőn más és más a mérete. Nézzünk meg egy jó példát.
Vegyünk elő egy erős nagyítólencsét, és nézzük meg, egy hagyományos tv képernyőn a képpontok nagyságát. A jobb szeműeknek ehhez még nagyító sem kell, ha elég közel hajolnak, megláthatják őket. Most nézzük meg a mobiltelefonunk kijelzőjét, hogy ott mekkorák a képpontok. Észrevehetjük, hogy sokkal kisebbek. Ha pedig egy számítógép TFT vagy LCD monitorát vizsgáljuk meg, láthatjuk, hogy a képpontok már olyan aprók, hogy szinte még a legerősebb nagyítóval is nehéz megtalálnunk őket.
Nos, ebből is látszik, hogy a képpontnak nincs fix mérete, míg a cm-nek vagy a hüvelyknek igen. Egy egyszerű példát említve, egy hagyományos VGA felbontású kép (640X480) A mai 17"-es vagy 19"-es monitoron eléggé kicsinek tűnik, viszont, ha kiírjuk a képet CD-re vagy DVD-re és tévén nézzük meg, ott bizony már az egész képernyőt ki fogja tölteni. (Ha csak nincs otthon egy nagyfelbontású modern televíziónk.)
Tehát a végkövetkeztetés szerint, amíg egy képet eredeti méretben nyomtatunk ki, nincs vele gond. A gond akkor kezdődik, amikor a kép méretét növelni kezdjük. Akkor ugyanis, a képpontok nagysága is növekedni fog. Egy 72 dpi-s képet viszont eredeti méretben kinyomtatva meglepően kicsi képet kapunk, tehát a nagyítás lényeges. Ez a kitérő mindössze azért volt, hogy megértsük még az eszköz használata előtt, hogy egy kép felbontását miért szükséges már eleve nagyobbá tenni. És ha ezen a nehéz bevezetőn sikerült átesnünk, nézzük meg hogyan is használható a
Crop Tool (levágó eszköz)
Nyissuk meg a képet, amit nyomtatni szeretnénk. Ha a hagyományos album méretre szeretnénk vágni (9X13 vagy 10X15 stb.) a Crop Tool-lal egy képkivágást kell készítenünk. Válasszuk ki az eszköztárunkból a Crop Tool-t.![]()
Az ablakok előtti legördíthető menüben néhány előre beállított méretet láthatunk. Ezek számunkra nem túl beszédesek, mivel inchben vannak a méretek megadva. A mellé írt szám az érdekes, a 300 ppi.
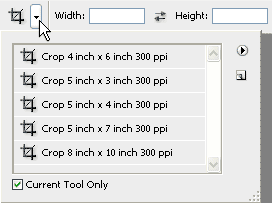 Ebből rögtön levonhatunk egy érdekes megfigyelést, miszerint a nyomtatáshoz minimum 300 ppi-re (vagy dpi) kell átméreteznünk a képünket. Ez az eszköz egyetlen beállítással nemcsak hogy méretre vágja, de egyúttal át is méretezi a képet.
Ebből rögtön levonhatunk egy érdekes megfigyelést, miszerint a nyomtatáshoz minimum 300 ppi-re (vagy dpi) kell átméreteznünk a képünket. Ez az eszköz egyetlen beállítással nemcsak hogy méretre vágja, de egyúttal át is méretezi a képet.
Nincs tehát más dolgunk, mint az ablakokba beírni a kívánt számokat, és elvégezni a kijelölést. Ha készen vagyunk, üssünk egy Entert, és voilá! A kép fölösleges részei le lettek nyesve, valamint a felbontása is megváltozott. (Attól nem kell megijedni, hogy hirtelen a képünk esetleg olyan nagy lesz, hogy ki sem fér a képernyőre. Ez természetes.)

Ugye, mi alapból a cm-t szeretjük használni (amikor azt írom "mi", az azt jelenti "én"), tehát a megfelelő ablakban a cm-t válasszuk az inch helyett.

Ha szeretnénk magunk is beállított méretekkel dolgozni, annyi a dolgunk, hogy az álló vagy fekvő helyzetnek megfelelően az ablakokba írjuk a számokat (fontos, hogy a "cm" is oda legyen írva) és az eszköztár első legördíthető ablakában jobboldalt a második ikonra kattintva új beállítást hozunk létre. Elnevezzük, majd leokézzuk.
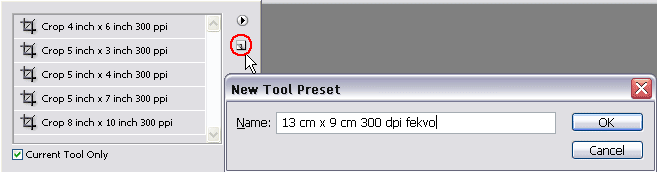
Ha mindössze alkotás közben akarjuk használni a Crop Tool-t, az eszköztárban található "Clear" (töröl) gombbal törölhetjük a beállított számokat.
A következő eszköz ismertetése előtt ismét egy kis kitérőt kell tennünk, hogy megértsük, a képek mentését webbarát formába, vagyis olyan módon, hogy a kép a hálózaton keresztül a lehető legoptimálisabb módban kerüljön mentésre.
A képek mentése Webre
Ha egy képet szeretnénk a weboldalon másokkal is megosztani, nem mindegy, hogy a kép ténylegesen mekkora tárterületet foglal el. Az optimális működés érdekében minden egyes esetben meg kell fontolnunk, hogy milyen formátumba mentjük a képet. Ez két szempontból is nagyon fontos.
Az egyik, és talán a legfontosabb, a tárhely behatárolt mérete, amit mindig az adott szolgáltató szab meg. Például ad nekünk 2 GB helyet a szerveren, ahova képeket tölthetünk, és csakis rajtunk múlik, hogy egy ekkora tárhelyre hány képet is tudunk belezsúfolni. Néhányan már kérdezték tőlem, hogy hogyan tudok én kétszer-háromszor annyi képet feltenni a tárhelyemre mint ők, holott az én képeim is nagyok (úgy értik, hogy dimenzionálisan, pl 1024X768). Nem titok. A dolog lényege ugyanis nem kizárólag a kiterjedésen múlik. Jó példa erre, hogy ha van egy vonalas rajzunk, ami összesen két színt tartalmaz, azaz feketét és fehéret, akkor az a kép 1 bites; ha négy szín, akkor 2 bites, és így tovább. Fölösleges tehát az ilyen képeket 24 bites true color-ba menteni, hiszen lényegében több információt akkor sem hordoz, csak a tárterülete növekszik meg, méghozzá hatványozódva. Aki kíváncsi rá, hogy pontosan mennyivel, az számoljon utána, de itt már milliós nagyságrendekről beszélünk.
A második nagyon fontos szempont, a weboldal gyorsasága. Egy weboldal esetében mindig az az általános elvárás, hogy a tartalom minél gyorsabban töltődjön be. Ha telepakoljuk a weblapunkat óriási méretű képekkel, akkor ne csodálkozzunk később azon, ha az oldalunkat a kutya sem látogatja. Senki sem szeret a képernyőre meredve malmozni, és várni, hogy ugyan mikor hajlandó végre betöltődni az oldal, és közben bámulni a forgó homokórát. Ezt nem kell túlmagyarázni. Mindenki tegye a szívére a kezét, és gondolja végig, hogy azokról az oldalakról miért navigált el, amelyek nem akart bejönni. A mai szélessávú internetes világban, ahol a kereső pillanatok alatt kihajít 20 000 db hivatkozást, nagyon fontos, hogy az oldal gyors legyen. Egyébként a keresők sem szeretik az ilyen oldalakat, és hamar hátrasorolják a találati listán. Tehát mentéskor minden esetben tömöríteni kell a képeket. Ha ezek valakit mélyebben érdekelnek, ajánlom a figyelmébe ezt a cikket. www.tutorial.hu/amiket-nem-szeretnek-a-keresok/
A képek tömörítése
A weben általánosan elterjedt formátum, a jpg vagy jpeg, a gif, valamint a gif kiváltására készült png. Nézzük át gyorsan, hogy mikor melyiket kell választanunk.
Először is rögtön az elején tegyük tisztába a dolgokat, mivel a jpg és a gif már eleve tömörített képformátum. A lényeg azon van, hogy ezt milyen minőségben tegyük.
A jpg előnye, hogy a true color összes színárnyalatát tartalmazhatja, itt a tömörítéssel a kép simaságából egyenletességéből tudunk spórolni. A kép csak állókép lehet, valamint nem tartalmazhat üres képpontokat. A különböző programokkal mentéskor egy ablakban találjuk magunkat, ahol egy csúszkán nagyjából beállíthatjuk a minőséget, mondjuk 1-től 12-ig. Ezzel mindössze annyi a baj, hogy nem tudhatjuk, hogy az elmentett képünk hogy fog kinézni a végén. Ha nagyon kicsire vesszük a számot, utólag már hiába bánkódunk, hogy egy nagy moslék lett az egész.
A gif előnyös lehet a jpg-vel szemben abban az esetben, ha a kép csak néhány színt tartalmaz, valamint, ha animációt szeretnénk készíteni. A gif a jpg-vel szemben tud üres képpontokat is tárolni. Ez nagyon hasznos lehet olyankor, ha mondjuk gombokat és menüket készítünk a weboldalunkra. Az viszont a hátrányára írható, hogy mindössze csak 256 színt tartalmazhat, tehát csak 8 bites ezért a finomabb árnyalatokat rücskösen és csúnyán jeleníti meg. (Mondjuk egy vetett árnyékot.)
A png egy harmadik fajta képformátum, és amennyire nem tolerálták 6-8 évvel ezelőtt, manapság egyre inkább úgy tűnik, hogy kiválthatja a gifet. A gif átlátszó képpontjai, elvileg jó lehetőséget kínáltak arra, hogy egy-egy képet akár oldalelemként is beszúrjunk a weboldalba, napjainkra azonban ez a funkciója kezdett elavulttá válni. Ez annak tulajdonítható, hogy egyrészt kicsi a színmélysége (8 bit), és manapság, amikor 24 bites képfelbontás szükséges, ez kevés. Ezenkívül az átlátszó képpontok határán nincs semmilyen átfedés, tehát elég csúnyán cakkosak a körvonalai. A png ezzel szemben képes arra, hogy a kép Alfa csatornáját is tárolja, így az üres képpontok átmenete lággyá válik. Sőt, a png a 24 bites színmélységet is támogatja.
Évekig dúlt a vita a png létjogosultságát illetően. Ennek az volt az oka, hogy minden böngésző támogatta az Internet Explorer kivételével, amit addig az internetezők 80%-a használt. Egészen a 7-es verzióig csak úgy lehetett szépen megjeleníteni, hogy forráskódban kellett megszerkeszteni az oldalt. Ezt napjainkra az IE is beismerte, és kijavította.
Mentéskor mindig azt a formátumot kell választani, ami az adott képnek a legmegfelelőbb. -Jó vicc! - mondhatnák egyesek, és joggal, mivel hogyan hasonlítsuk össze a kettőt egymással, ha nem is látjuk a végeredményt és a méretet. Erre van direkt kitalálva a Photoshop "Save for web" menüpontja, ahol a kettőt összehasonlíthatjuk egymással. És ezzel el is érkeztünk a következő eszközünk ismertetéséhez, amit úgy hívnak, hogy
Slice Tool (szeletelő)
Ha weboldalt szeretnénk grafikusan készíteni, a Photoshop jó lehetőséget kínál erre. Ezzel ugyanis elkészíthetjük az egész oldal grafikus felületét, a bannerrel, logóval, gombokkal stb. Utána viszont a képet fel kell szeletelnünk, mivel egyes részei (szöveges rész és gombok), kevesebb információt hordoznak, mint mondjuk a banner vagy a logó, ami elég bonyolult is lehet. Ez nyilvánvaló, az oldal optimális működése szempontjából. Majd miután a képünket szeletenként elmentettük, egy webszerkesztőben egy táblázatba szépen belepakolgatjuk. Itt meg kell még azt is jegyezni, hogy a program arra is képes, hogy az összes szeletet egy táblázatba belepakolja, és html-fájlként elmentse. De a profi webszerkesztők ezt nemigen használják, talán az amatőröknek nyújthat külön segítséget ez a funkció, akik nem tudják máshogy elrendezni a képeiket a táblázatban. Mutassuk is be, hogyan működik ez az eszköz.
Nyissunk meg egy képet, vagy szerkesszük meg az oldalt. Nyomjunk egy CTRL+R-t, hogy a vonalzóink megjelenjenek a képünk körül. Ezután húzzunk segédvonalakat a képünkre, amelyek igen finoman pozicionálhatók, és később nagy segítségünkre lesznek. Mindössze annyi a dolgunk, hogy a vonalzóra kattintva egyszerűen belehúzzuk a vezetővonalakat a képünkbe. Értelemszerűen a függőleges és a vízszintes vonalakat a megfelelő oldalról húzzuk. Ha a vezetővonalainkat mégsem látnánk, akkor menjünk a View/Show/Guides menüpontra, és pipáljuk ki. Ekkor megjelennek a vezetővonalaink.
A megfelelő nagyítást használva igazítsuk be precízen a segédvonalainkat. Ezután vegyük elő a Slice Tool-t.
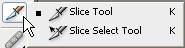 Jobb gombbal kattintsunk az ikonra, és kinyílik. Láthatjuk, hogy két eszközünk is van. A Slice Tool segítségével szeleteljük fel a képeket, Slice Select Tool-lal pedig kijelölhetjük az egyes szeleteket, hogy elnevezhessük őket. Később azt is elmondom hogy miért, egyelőre válasszuk a Slice Toolt.
Jobb gombbal kattintsunk az ikonra, és kinyílik. Láthatjuk, hogy két eszközünk is van. A Slice Tool segítségével szeleteljük fel a képeket, Slice Select Tool-lal pedig kijelölhetjük az egyes szeleteket, hogy elnevezhessük őket. Később azt is elmondom hogy miért, egyelőre válasszuk a Slice Toolt.
A Slice Tool fenti eszköztárán találhatunk egy gombot, a Slices from Guides (szeletek készítése a vezetővonalakból). Kattintsunk rá, és máris önállóan felszeletelte a képünket, a vezetővonalak mentén.
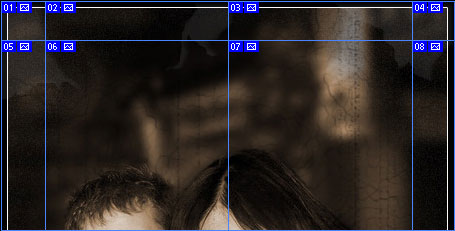
A kész szeleteket nevezzük el, hogy később a táblázatba illesztéskor tudjuk, hogy melyikkel is dolgozunk. Ugyanis roppant nehézkes az olyan képekkel dolgozni, amelyek alapból úgy vannak elnevezve, hogy "név_01.jpg; név_02.jpg; név_01.gif", stb. Ezért vegyük elő a Slice Select Tool-t, majd jobb gombbal kattintsunk az egyes szeletekre, és a menüben válasszuk ki az "Edit Slice Options..."-t. A Name ablakba írjuk be a szelet nevét, és okézzuk le. A többivel egyelőre nem kell törődnünk.
Ha ezzel megvagyunk, válasszuk a File/Save for web... menüpontját.
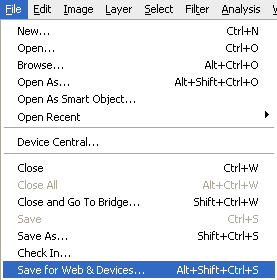
A bal felső ablak az eredeti képet mutatja, minden tömörítés nélkül. Az ablakok alatt pedig a file leendő nagyságát láthatjuk. Ami igazán fontos számunkra, az a jobb oldali panel. Ezen állíthatjuk be a kívánt paramétereket. Nézzük meg, hogy melyik beállítás mit is jelent, és mit fog eredményezni a képünkön.
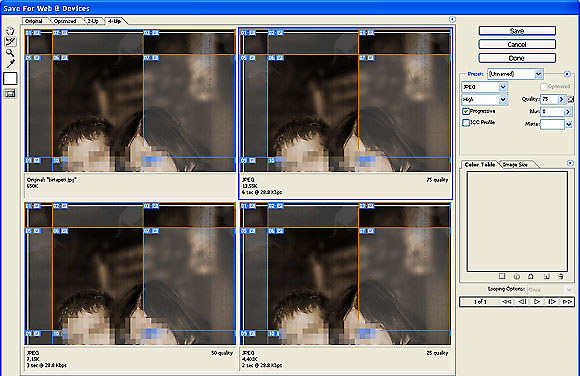
Itt kétféle panelbeállítást láthatunk egyszerre. A bekeretezett ablakban választhatjuk ki, hogy mi legyen a file kiterjesztése. A lenyitható ablakban választhatjuk ki, hogy jpg, gif, illetve 24 vagy 8 bites png legyen.
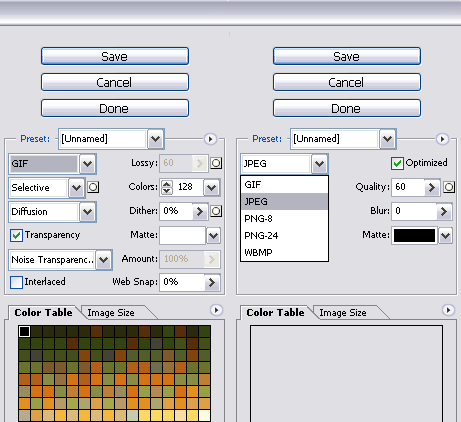 Az alatta lévő ablakban a "Diffusion" kínálja a legfinomabb szemcsézetet, amennyiben kevés színnel dolgozunk. Ami igazán érdekes számunkra, az a "Lossy" csúszka. Itt minél nagyobbra állítjuk a számot, annál rondább lesz a képünk. A "Colors" ablakban állíthatjuk be a színeink számát 2-től 256-ig. Sokszor itt dől el a fontos választás, mivel néha elég csak 16 vagy 32 színű beállítás is, akárcsak ezen az oldalon a panelek fényképei bemutatására. Ez a kép például egy 128 színű gifként jelenik meg, és elég jól visszaadja amit látni kell, vagy fontos (érdekes módon, ha ebben az esetben megfelezem a számot, már esetleg a zöld pipa az ablakban szürke lenne). Még egy fontos dolog is látható itt, ami ugyan ki lett pipálva, de véletlenül úgy maradt, és jelen esetben nincs jelentősége, a "Transparency" (átlátszó). Ha ez a négyzet ki van pipálva, akkor a gif képes üres pixeleket is tartalmazni. Ez akkor jó, ha a weboldalunk munkafelülete nem fehér, hanem más színű. Ilyen esetben a "Matte" ablakban adhatjuk meg azt a színt, amilyen környezetben meg fog jelenni a kép, és nem lesznek ragyásak a körvonalai. Legalul a "Color Table" (színpaletta) ablakban láthatjuk a színeket, amelyeket a kép tartalmaz. Mellette az "Image Size" (képméret) ablakban láthatjuk a kép pixelben kifejezett dimenzionális méreteit, és ha akarjuk itt még változtathatunk a nagyságán.
Az alatta lévő ablakban a "Diffusion" kínálja a legfinomabb szemcsézetet, amennyiben kevés színnel dolgozunk. Ami igazán érdekes számunkra, az a "Lossy" csúszka. Itt minél nagyobbra állítjuk a számot, annál rondább lesz a képünk. A "Colors" ablakban állíthatjuk be a színeink számát 2-től 256-ig. Sokszor itt dől el a fontos választás, mivel néha elég csak 16 vagy 32 színű beállítás is, akárcsak ezen az oldalon a panelek fényképei bemutatására. Ez a kép például egy 128 színű gifként jelenik meg, és elég jól visszaadja amit látni kell, vagy fontos (érdekes módon, ha ebben az esetben megfelezem a számot, már esetleg a zöld pipa az ablakban szürke lenne). Még egy fontos dolog is látható itt, ami ugyan ki lett pipálva, de véletlenül úgy maradt, és jelen esetben nincs jelentősége, a "Transparency" (átlátszó). Ha ez a négyzet ki van pipálva, akkor a gif képes üres pixeleket is tartalmazni. Ez akkor jó, ha a weboldalunk munkafelülete nem fehér, hanem más színű. Ilyen esetben a "Matte" ablakban adhatjuk meg azt a színt, amilyen környezetben meg fog jelenni a kép, és nem lesznek ragyásak a körvonalai. Legalul a "Color Table" (színpaletta) ablakban láthatjuk a színeket, amelyeket a kép tartalmaz. Mellette az "Image Size" (képméret) ablakban láthatjuk a kép pixelben kifejezett dimenzionális méreteit, és ha akarjuk itt még változtathatunk a nagyságán.
Amit a jpg választása esetén el kell mondanunk, hogy néhány esetben egy-egy jpg beállítás még a gifnél is jobb eredményre vezethet. Ugyanis, ha túl sok színt tartalmaz a képünk, egyszerűen a 256 színű gif nem képes szépen megjeleníteni, valamint egy bizonyos minőségrontás esetén már éppen hogy a jpg lesz a kissebb és szebb. Általánosságban elmondható, hogy a fényképeket jpg-ben, a vonalas ábrákat, vagy kevés színű rajzokat (pl. eszköztárak képei) gifben érdemes menteni. Ezen az oldalon például többnyire 64 vagy csak 32 színű gifeket lehet látni, de a fotók illusztrációit már muszáj jpg-ben megjeleníteni.
A jpg választásakor nincs olyan sok állítható paraméterünk mint a gif esetében, tehát ezen már könnyebben átesünk. Itt is vannak fontos mezők, amelyeket érdemes figyelembe venni. Talán az egyik legfontosabb a "Quality" (minőség). Itt lehet elrontani a képünket. Ez a csúszka megfelel a bal oldalon mellette látható ablaknak, ahol néhány kategória van előre beállítva. "Alacsony; Közepes; Jó; Nagyon jó és Maximum", amit nyugodtan vehetünk Kiválónak. A csúszka azért jobb a kaptafáknál, mert 0-tól 100-ig külön is állítgathatjuk a számokat, és ez, ha jól számolok hússzor jobb. A weboldalakon átlagosan elmondható, hogy egy 75 vagy 60 minőségű jpg nagyon jó, szemmel szinte észrevehetetlen a minőségromlás. Ennek az az oka, hogy a szemet be lehet csapni. Valójában itt úgy spórol a kép nagyságából a tömörítés, hogy a hasonló színű képpontokat egy kalap alá veszi, és egy jóval nagyobb pixelt generál belőlük a színeik átlagolásával. Bizonyára már mindenki találkozott egy-egy olyan rossz minőségű jpg-vel, amit még nézni is rossz volt. Ezek már inkább 50 alatt vannak elmentve. Az "Optimized" jelölőnégyzet általában ki van pipálva, és ez tovább csökkenti a file nagyságát. A "Progressive" viszont kizárólag csak abban az esetben, ha 100-as minőségben mentünk, kisebb minőség alatt inkább növeli, akárcsak az "ICC Profile" jelölőnégyzet. A "Blur" csúszka pedig elvileg arra szolgál, hogy ha alacsony minőséget állítunk be, ezzel a hibákat elmoshatjuk, de összességében véve csak egy újabb lehetőséget kínál arra, hogy még élvezhetetlenebbé tegyük a képünket
Ha a png-t választjuk, tapasztalataim szerint csakis a 24 jöhet számításba. A 8 bites esetében nem láttam lényegi különbséget a gifnél, hacsak nem annyit, hogy jóval kevesebb beállítási lehetőségünk van. A png-24 esetében tudnunk kell, hogy gyakorlatilag még annyi választásunk sincs, mint a jpg esetében, és a file is jóval nagyobb lesz, de kárpótolnak helyette az áttetsző képpontok, valamint a kiváló képminőség. Hacsak már eleve nem egy jpg-ből készítettük a képet, mert akkor már eleve el van rontva. Lásd: digitális fényképezőgépek. (Egyébként már ezt is ki lehet már védeni, hála az Adobe-nak, de ez a téma egy külön cikket érdemel.)
Ennyit dióhéjban a képek tömörítéséről. Egyébként minden esetben érdemes a beállításokat változtatgatni, közben lehetőleg egyik szemünkkel a file méretét figyeljük, a másikkal a kinézetét, a nem létező harmadikkal pedig az ablakunk beállításait. Kapcsolgassuk ki-be a jelölőnégyzeteket, állítgassuk a csúszkát, végül is azért van egyszerre négy ablak előttünk, hogy négyféle beállítást egy időben kísérhessünk figyelemmel. Így valószínűleg sikerül majd a legoptimálisabb beállítást kiválasztani, és elmenteni a képet.